# Vue 中 Transition 和 TransitionGroup 组件,实践应用
TIP
Vue 为我们提供了两个内置组件<Transition>和<TransitionGroup>,他们可以帮助我们制作基于状态变化的过渡和动画效果。
<Transition>会在一个元素或组件进入和离开 DOM 时应用动画<TransitionGroup>会在一个v-for列表中的元素或组件被插入,移动,或移除时应用动画
除了以上两个组件,我们也可以通过其他技术手段来应用动画,比如切换 CSS class 或用状态绑定样式来驱动动画。
对 CSS 动画不熟悉,可查阅系统学习教程《transition 过渡动画与 animation 自定义动画》 (opens new window)
# 一、<Transition>内置组件
TIP
本小节我们将系统学习<Transition>内置组件实现过渡与动画效果,具体内容如下:
<Transition>组件的基本用法- CSS 过渡 Class
- 元素出现时过渡(appear 属性)
- 元素间过渡
- 过渡模式
mode="out-in" <component>组件间过渡- 为过渡效果命名
- 深层级过渡与显式过渡时长
- CSS 的 animation 动画
- 自定义过渡 Class
animate.css与<Transition>的结合应用- 同时使用 transition 与 animation
- 动画的 Javascript 钩子
- 封装可复用过渡效果的组件
# 1、<Transition>组件的基本用法
TIP
<Transition>是一个内置组件,这意味着它在任意别的组件中都可以被使用,无需注册- 将需要使现过渡和动画的单个根元素或单个单根组件作为
<Transition>组件的默认插槽内容传入
<Transition>中只能有一个根元素,多个根元素会报错,所以传入的组件也只能是单个单根组件
进入或离开的动画由以下条件之一触发
- 由
v-if所触发的切换 - 由
v-show所触发的切换 - 由特殊元素
<component>切换的动态组件 - 改变特殊的
key属性
我们来实现如下过渡动画效果
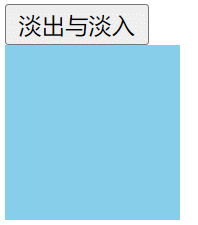
<script setup>
import { ref } from "vue";
const isShow = ref(true);
</script>
<template>
<button @click="isShow = !isShow">淡出与淡入</button>
<!--Transition内置组件-->
<Transition>
<div class="box" v-show="isShow"></div>
</Transition>
</template>
<style>
.box {
width: 100px;
height: 100px;
background-color: skyblue;
}
</style>
以上代码还不能使现元素在被插入或移除时有过渡与动画效果,还必须提供配套的 CSS 样式,如下:
/* 元素插入动画样式 */
.v-enter-from {
opacity: 0;
}
.v-enter-active {
transition: opacity 2s ease;
}
.v-enter-to {
opacity: 1;
}
/* 元素移除动画样式 */
.v-leave-from {
opacity: 1;
}
.v-leave-active {
transition: opacity 2s ease;
}
.v-leave-to {
opacity: 0;
}
为什么在加入了对应的
CSS样式后,动画就生效了呢?接下来我们就会讲到过渡与动画的实现原理。
# 2、CSS 过渡 Class
TIP
在利用<Transition>内置组件实现过渡与动画时,会自动为元素在不同的时刻添加和移除对应的 CSS class。
如下图:
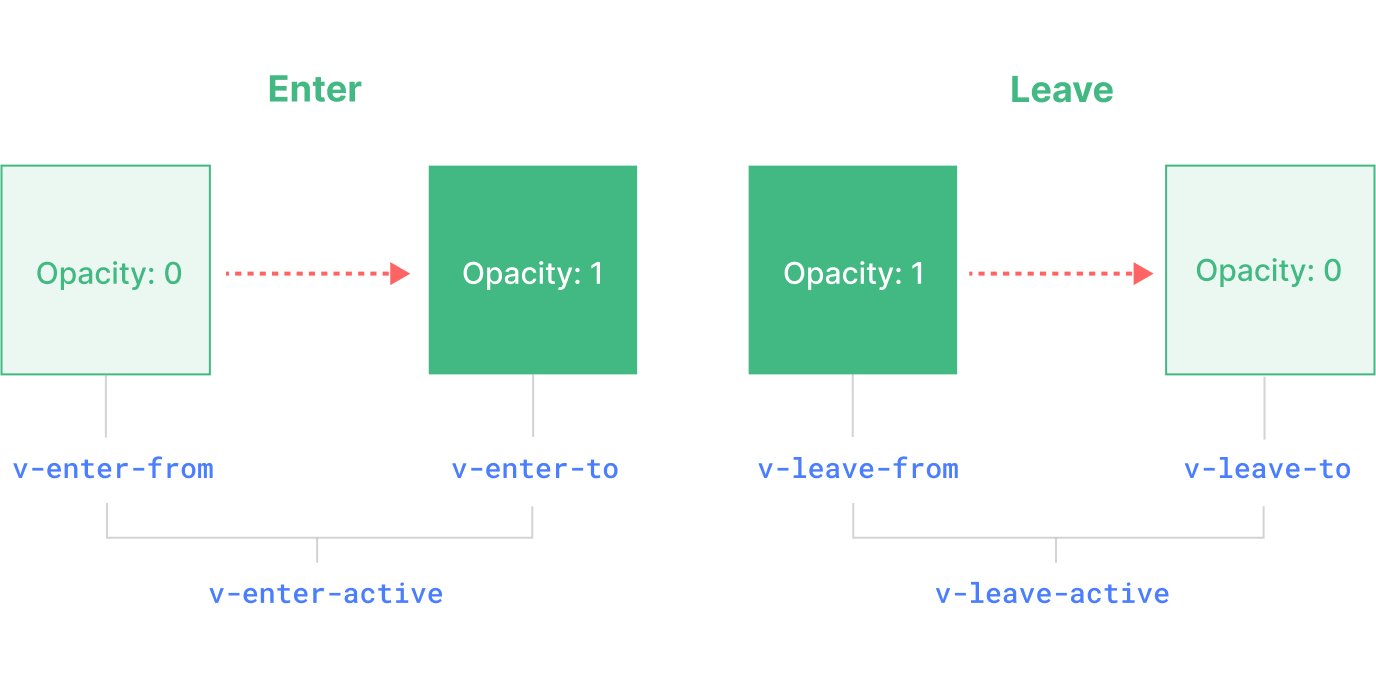
Enter 入场动画 (插入元素时动画)
v-enter-from:进入动画的起始状态。在元素插入之前添加,在元素插入完成后的下一帧移除。v-enter-active:进入动画的生效状态。应用于整个进入动画阶段。在元素被插入之前添加,在过渡或动画完成之后移除。这个 class 可以被用来定义进入动画的持续时间、延迟与速度曲线类型。v-enter-to:进入动画的结束状态。在元素插入完成后的下一帧被添加 (也就是v-enter-from被移除的同时),在过渡或动画完成之后移除。
Leave 出场动画(移除元素时动画)
v-leave-from:离开动画的起始状态。在离开过渡效果被触发时立即添加,在一帧后被移除。v-leave-active:离开动画的生效状态。应用于整个离开动画阶段。在离开过渡效果被触发时立即添加,在过渡或动画完成之后移除。这个 class 可以被用来定义离开动画的持续时间、延迟与速度曲线类型。v-leave-to:离开动画的结束状态。在一个离开动画被触发后的下一帧被添加 (也就是v-leave-from被移除的同时),在过渡或动画完成之后移除。
分析前面提到的淡出与淡入的效果的整个 Class 添加与移除的过程
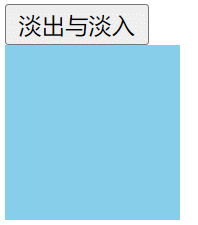
- 点击按扭,方块淡出隐藏,Class 添加和移除过程如下:
<!-- 1、淡出动画生效前 添加 v-leave-from 和 v-leave-active -->
<div class="box v-leave-from v-leave-active"></div>
<!-- 2、添加 v-leave-to 的同时(稍后)移除 v-leave-from 触发淡出动画- -->
<div class="box v-leave-active v-leave-to"></div>
<!-- 3、淡出动画结束后,移出 v-leave-active 和 v-leave-to -->
<div class="box"></div>
- 点击按扭,方块淡出显示,Class 添加移除过程如下:
<!-- 1、在淡入动画生效前 class -->
<div class="box v-enter-from v-enter-active"></div>
<!-- 2、移除v-enter-from 添加v-enter-to 触发淡入动画-->
<div class="box v-enter-active v-enter-to "></div>
<!--3、 动画结束后,移除v-enter-active 和 v-enter-to-->
<div class="box"></div>
优化前面 “淡入与淡出” 动画的 CSS 样式
了解了整个动画的执行过程后,我们再来看前面 "淡入与淡出" 动画的 CSS 样式。
如下:
/* 元素插入动画样式 */
.v-enter-from {
opacity: 0;
}
.v-enter-active {
transition: opacity 2s ease;
}
.v-enter-to {
opacity: 1;
}
/* 元素移除动画样式 */
.v-leave-from {
opacity: 1;
}
.v-leave-active {
transition: opacity 2s ease;
}
.v-leave-to {
opacity: 0;
}
其实不难发现,上面(一般情况下)过渡动画的
v-enter-to与v-leave-from中 CSS 样式是一样的,因为入场动画的结束状态就是出场动画的开始状态v-enter-from与v-leave-to中 CSS 样式是一样的,因为出场动画的结束状态就是入场动画的开始状态v-enter-active与v-leave-active中 CSS 样式是一样的,大多情况下,出场与入场动画执行相反效果,其动画代码是一样的。
优化后的 CSS 样式
/* 动画起始与离开动画的结束状态 */
.v-enter-from,
.v-leave-to {
opacity: 0;
}
/* 动画生效状态 */
.v-enter-active,
.v-leave-active {
transition: opacity 2s ease;
}
/* 动画结束与离开动画的起始状态*/
/* 以下代码写可以省略,因为元素没有调置opacity属性时,默认值为1
.v-enter-to,.v-leave-from {
opacity: 1;
}
*/
# 3、元素初次渲染时过渡 (appear 属性)
TIP
前面讲到的 “淡入与淡出” 动画,在页面初次渲染时并没有呈现一个淡入的动画效果,如果想在元素初次渲染时应用一个过渡效果,你可以为他添加appear属性。
<Transition appear> ... </Transition>
在 "淡入与淡出" 动画的<Transition>标签添加appear属性后,初次进入页面时,元素以淡入动画显示

以下是最终完整版代码
<script setup>
import { ref } from "vue";
const isShow = ref(true);
</script>
<template>
<button @click="isShow = !isShow">淡出与淡入</button>
<Transition appear>
<div class="box" v-show="isShow"></div>
</Transition>
</template>
<style>
.box {
width: 100px;
height: 100px;
background-color: skyblue;
}
/* 动画起始与离开动画的结束状态 */
.v-enter-from,
.v-leave-to {
opacity: 0;
}
/* 动画生效状态 */
.v-enter-active,
.v-leave-active {
transition: opacity 2s ease;
}
/* 动画结束与离开动画的起始状态*/
/* 以下代码写可以省略,因为元素没有调置opacity属性时,默认值为1
.v-enter-to,.v-leave-from {
opacity: 1;
}
*/
</style>
# 4、元素间过渡
TIP
接下来,我们实现如下图所示的多个元素来回切换的过渡动画效果

几个元素当中不同时刻只能有一个元素显示,所以我们可以利用v-if、v-else、v-else-if来确保每次<Transition>组件内只能有一个根元素或一个单根组件,如下:
<Transition>
<div class="item" v-if="index === 1">1</div>
<div class="item" v-else-if="index === 2">2</div>
<div class="item" v-else-if="index === 3">3</div>
</Transition>
<!-- 以下写法是错的 -->
<Transition>
<div class="item" v-if="index === 1">1</div>
<div class="item" v-if="index === 2">2</div>
<div class="item" v-if="index === 3">3</div>
</Transition>
每个元素在切换时的入场与出场动画都是一样的,所以我们只需为他们指定一套入场与出场的 CSS 样式即可
/* 入场动画开始前状态 */
.v-enter-from {
opacity: 0;
transform: translateX(100px);
}
/* 入场与出场动画生效状态*/
.v-enter-active,
.v-leave-active {
transition: all 1s ease;
}
/* 出场动来结束后状态*/
.v-leave-to {
transform: translateX(-100px);
opacity: 0;
}
/* 以下代码可省略 入场动画结束入出场动画开始状态一样,只需要采用默认值即可*/
/*
.v-enter-to,
.v-leave-from {
transform: translateX(0);
opacity: 1;
}
*/
完整代码
<script setup>
import { ref } from "vue";
const index = ref(1);
const msg = ref("切换下一张");
function change() {
index.value++;
if (index.value === 3) {
msg.value = "回到第一张";
}
if (index.value > 3) {
index.value = 1;
msg.value = "切换下一张";
}
}
</script>
<template>
<button @click="change">{{ msg }}</button>
<div class="content">
<Transition>
<div class="item" v-if="index === 1">1</div>
<div class="item" v-else-if="index === 2">2</div>
<div class="item" v-else-if="index === 3">3</div>
</Transition>
</div>
</template>
<style>
.content {
width: 100px;
height: 100px;
margin-left: 100px;
overflow: hidden;
position: relative; /* 相对定位 */
}
button {
margin-bottom: 10px;
margin-left: 100px;
}
.item {
width: 100px;
height: 100px;
background-color: khaki;
position: absolute; /* 一定要书写定位*/
}
/* 入场动画开始前状态 */
.v-enter-from {
opacity: 0;
transform: translateX(100px);
}
/* 入场与出场动画生效状态*/
.v-enter-active,
.v-leave-active {
transition: all 1s ease;
}
/* 出场动来结束后状态*/
.v-leave-to {
transform: translateX(-100px);
opacity: 0;
}
</style>
# 5、过渡模式 mode="out-in"
TIP
我们观察上面代码实现的多个元素切换的过渡动画(如下图),可以看到入场和出场的元素都是同时开始动画的。
因此我们需要将它们设为positions: absolute以避免二者同时存在时出现的布局问题。

TIP
但在有些情况下,我可能希望在出场动画结束后,再开始执行入场动画。我们可以通过向<Transition>传入一个mode 属性来实现这个行为。
mode="out-in"表示,先执行出场(离开)动画,出场动画结束后,再执行入场动画mode="in-out"表示,先执行入场(进入)动画,入场动画结束后,再执行出场动画 (基本不用)
<Transition mode="out-in"> ... </Transition>
将前面的例子改为
mode="out-in"后效果如下:(.item元素也不用添加postion:absolute)

# 6、<component>组件间过渡
TIP
我们前面提到过<Transition>也可以作用于由<component> 切换的动态组件
<Transition mode="out-in">
<component :is="activeComponent"></component>
</Transition>
接下来,我们实现如下多组件间切换的过渡效果

完整代码
<!-- App根组件 -->
<script setup>
import { shallowRef } from "vue";
import ComA from "./components/ComA.vue";
import ComB from "./components/ComB.vue";
const activeComponent = shallowRef(ComA); // 浅层响应性能更高
</script>
<template>
<!--单选按扭-->
<input type="radio" v-model="activeComponent" :value="ComA" /> comA
<input type="radio" v-model="activeComponent" :value="ComB" /> comB
<!--多组件间过渡-->
<Transition mode="out-in">
<component :is="activeComponent" />
</Transition>
</template>
<style>
.v-enter-from,
.v-leave-to {
opacity: 0;
}
.v-enter-active,
.v-leave-active {
transition: opacity 0.5s ease;
}
/* .v-enter-to,
.v-leave-from {
opacity: 1;
} */
</style>
<!-- ComA 组件 -->
<template>
<div class="com-a">this is Component A</div>
</template>
<!-- ComB 组件 -->
<template>
<div class="com-b">this is Component A</div>
</template>
# 7、为过渡效果命名
TIP
当一个页面同时有多个不同的过渡动画时,则需要为不同的过渡动画取不同的过渡效果名。
我们可以给
<Transition>组件传一个name属性来声明一个过渡效果名
<Transition name="fade"> ... </Transition>
当<Transition>有了name属性后,CSS 过渡 Class 的名字不再是以v-作为前缀,而是要以name属性的值作为前缀。
如果name=fade则对应的过渡 Class 名为fade-enter-from、fade-enter-active、fade-enter-to、fade-leave-from、fade-leave-active、fade-leave-to
针对前面实现的 "淡出与淡入" 动画,我们给
<Transition>组件添加name="fade"属性,完整版代码如下:
<script setup>
import { ref } from "vue";
const isShow = ref(true);
</script>
<template>
<button @click="isShow = !isShow">淡出与淡入</button>
<Transition appear name="fade">
<div class="box" v-show="isShow"></div>
</Transition>
</template>
<style>
.box {
width: 100px;
height: 100px;
background-color: skyblue;
}
/* 动画起始与离开动画的结束状态 */
.fade-enter-from,
.fade-leave-to {
opacity: 0;
}
/* 动画生效状态 */
.fade-enter-active,
.fade-leave-active {
transition: opacity 2s ease;
}
</style>
# 8、深层级过渡与显式指定过渡时长
TIP
通过前面的学习,我们知道过渡 class 仅能应用在<Transition>组件的根元素上,如果我们想使根元素的后代元素有过渡和动画效果。
如下图所示效果:
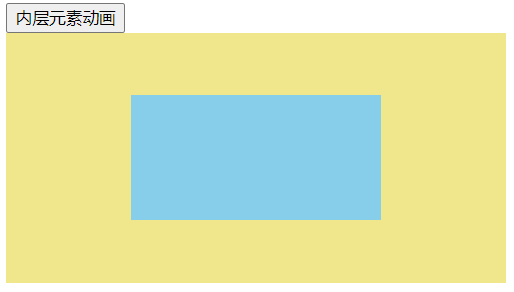
我们可以通过 CSS 后代选择器,在后代元素上触发过渡效果。
代码示例
以下代码,我们期望通过 CSS 后代选择器,使动画效果最终触发在.box元素上
<script setup>
import { ref } from "vue";
const isShow = ref(true);
</script>
<template>
<div><button @click="isShow = !isShow">内层元素动画</button></div>
<!-- 自定义过渡Class名 -->
<Transition name="fade">
<div class="container" v-if="isShow">
<div class="box"></div>
</div>
</Transition>
</template>
<style scoped>
.container {
width: 400px;
height: 200px;
background-color: khaki;
display: inline-block;
}
.box {
width: 200px;
height: 100px;
margin: 50px auto;
background-color: skyblue;
}
/* 动画起始与离开动画的结束状态 */
.fade-enter-from .box,
.fade-leave-to .box {
opacity: 0;
}
/* 动画生效状态 */
.fade-enter-active .box,
.fade-leave-active .box {
transition: opacity 2s ease;
}
</style>
但实际上,以上代码并不没有实现我们想要的效果,不管是
.container还是.box元素都没有动画效果。
没有过渡效果原因如下
<Transition>组件之所以能清楚的知道transition动画在何时结束,是因为其内部监听了根元素上的transitionend事件。- 通过
transitionend事件 Vue 就可以知道动画何时结束。 - 在嵌套的过渡动画中,根元素很多时候本身并没有任何的过渡动画,所以会立即显示或隐藏,以致于看不到内部元素的过渡效果。
如何才能看到过渡效果
要实现以上效果,我们可以向<Transition>组件传入duration属性来显示指定根元素过渡的持续时间(以毫秒为单为)。然后就会按以下效果来完成动画。
- 在入场动画时,先显示根元素,然后再执行内部元素的动画
- 在出场动画时,需要先执行内部元素的动画,在动画结束后,再隐藏根元素
<!-- 入场与出场动画持续是一样,均为2s-->
<Transition name="fade" duration="2000"></Transition>
<!-- 入场动画持续时间2s ,出场动画持续时间 3s -->
<Transition :duration="{ enter: 2000, leave: 3000 }">...</Transition>
温馨提示:
持续时间不应该小于内部元素动画从开始到结束所需要的时间
优化上面案例代码
给以上代码的<Transition>组件添加duration="2000"后,就能看到前面gif图片显示的动画效果了
<Transition name="fade" duration="2250"></Transition>
为了使看到的动画更自然,可以添加以下代码,让
.box元素的入场动画延迟.25s秒执行。
.fade-enter-active .box {
transition-delay: 0.25s;
}
以下是最终完整版代码:
<script setup>
import { ref } from "vue";
const isShow = ref(true);
</script>
<template>
<div><button @click="isShow = !isShow">内层元素动画</button></div>
<!-- 自定义过渡Class名 -->
<Transition name="fade" appear duration="2250">
<div class="container" v-if="isShow">
<div class="box"></div>
</div>
</Transition>
</template>
<style scoped>
.container {
width: 400px;
height: 200px;
background-color: khaki;
display: inline-block;
}
.box {
width: 200px;
height: 100px;
margin: 50px auto;
background-color: skyblue;
}
/* 动画起始与离开动画的结束状态 */
.fade-enter-from .box,
.fade-leave-to .box {
opacity: 0;
}
/* 动画生效状态 */
.fade-enter-active .box,
.fade-leave-active .box {
transition: opacity 2s ease;
}
.fade-enter-active .box {
transition-delay: 0.25s;
}
</style>
# 8.1、复杂动画应用
TIP
我们在上面代码的基础上,做相关优化,最终实现如下动画效果
- 入场动画:黄色盒子执行淡入动画,淡入动画结束后,内部的蓝色盒子再执行淡入动画
- 出场动画:蓝色盒子先执行淡出动画,淡出动画结束后,黄色盒子再执行淡出动画。

实现原理
- 假设黄色盒子与蓝色盒子的动画执行时间都
1s,则我们可以将duration = 2000 - 入场动画:给黄色盒子和蓝色盒子添加入场动画样式,同时控制黄色盒子的动画在延迟
1s之后开始执行
/* 黄色盒子入场动画样式 */
.fade-enter-from {
opacity: 0;
}
.fade-enter-active {
transition: opacity 1s ease;
}
/* 蓝色盒子入场动画样式*/
/* 动画起始与离开动画的结束状态 */
.fade-enter-from .box {
opacity: 0;
}
.fade-enter-active .box {
transition: opacity 1s ease;
transition-delay: 1s; /* 延迟 1s后开始动画 */
}
- 出场动画:给黄色盒子和蓝色盒子添加了出场动画样式,同时控制黄色盒子的动画在延迟 1s 之后开始执行
/* 黄色盒子出场动画样式 */
.fade-leave-to {
opacity: 0;
}
.fade-leave-active {
transition: opacity 1s ease;
transition-delay: 1s; /* 延迟 1s后开始动画 */
}
/* 蓝色盒子出场动画样式 */
.fade-leave-to .box {
opacity: 0;
}
.fade-leave-active .box {
transition: opacity 1s ease;
}
完整版代码
<script setup>
import { ref } from "vue";
const isShow = ref(true);
</script>
<template>
<div><button @click="isShow = !isShow">内层元素动画</button></div>
<!-- 自定义过渡Class名 -->
<Transition name="fade" duration="2000" appear>
<div class="container" v-if="isShow">
<div class="box"></div>
</div>
</Transition>
</template>
<style scoped>
button {
margin: 50px;
}
.container {
width: 400px;
height: 200px;
background-color: khaki;
display: inline-block;
margin-left: 50px;
}
.box {
width: 200px;
height: 100px;
margin: 50px auto;
background-color: skyblue;
}
/* 动画起始与离开动画的结束状态 */
.fade-enter-from,
.fade-leave-to,
.fade-enter-from .box,
.fade-leave-to .box {
opacity: 0;
}
/* 黄色盒子入场动画 */
.fade-enter-active {
transition: opacity 1s ease;
}
/* 黄色盒子出场动画 */
.fade-leave-active {
transition: opacity 1s ease;
transition-delay: 1s;
}
/* 动画生效状态 */
.fade-enter-active .box {
transition: opacity 1s ease;
transition-delay: 1s;
}
.fade-leave-active .box {
transition: opacity 1s ease;
}
</style>
# 9、CSS 的 animation 动画
TIP
在<Transition>组件中,实现原生 CSS 的animation动画与原生 CSS 的transition动画的应用方式基本是相同的,只有一点不同,那就是*-enter-from不是在元素插入后立即移除,而是在一个 animationend 事件触发时被移除。
对于大多数 CSS 的animation动画,我们只需要在*-enter-active和*-leave-activeClass 下声明它们。
对 CSS 动画不熟悉,可查阅系统学习教程《transition 过渡动画与 animation 自定义动画》 (opens new window)
代码示例
我们来看下面这样一个元素自动缩放的动画效果,如何来实现

我们先来分析下上面的效果
- 出场(离场):元素从显示到隐藏,先是原大小,再是放大,最后缩小一直到看不见
- 入场:元素从隐藏到显示,先是从看不见一直放大,然后再缩小到原大小
所以元素从隐藏到显示的
animation动画定义如下,当从显示到隐藏时,只需要反着来执行该动画就好
/* 定义动画 从隐藏到放大再缩放到原大小 */
@keyframes scale {
0% {
transform: scale(0); /* 看不见*/
}
50% {
transform: scale(1.25);
}
100% {
transform: scale(1);
}
}
完整版代码
<script setup>
import { ref } from "vue";
const isShow = ref(true);
</script>
<template>
<button @click="isShow = !isShow">缩放动画</button>
<Transition name="scale" appear>
<div class="text" v-if="isShow">我是一段测试animation 缩放动画的文字</div>
</Transition>
</template>
<style scoped>
.text {
text-align: center;
}
/* 入场动画*/
.scale-enter-active {
/* 动画名 动画时间 时间函数 延迟时间 执行次数 执行方向(reverse 为反向播放) 动画不播放时模式 */
/* animation: name duration timing-function delay iteration-count direction fill-mode; */
animation: scale 1s ease;
}
/* 出场动画 */
.scale-leave-active {
/* 与入场动画相反的方式执行 */
animation: scale 1s ease reverse;
}
/* 定义动画 */
@keyframes scale {
0% {
transform: scale(0);
}
50% {
transform: scale(1.25);
}
100% {
transform: scale(1);
}
}
</style>
# 10、自定义过渡 class
TIP
你也可以向 <Transition> 传递以下的 props 来指定自定义的过渡 class:
enter-from-classenter-active-classenter-to-classleave-from-classleave-active-classleave-to-class
你传入的这些 class 会覆盖相应阶段的默认 class 名。如下:
<Transition enter-active-class="bounce-in a" leave-active-class="bounce-out">
<div class="text" v-if="isShow">我是一段测试animation 缩放动画的文字</div>
</Transition>
- 在没有自定义过渡 class 时,入场动画生效状态添加的 class 是
v-enter-active,自定义了 enter-active-class 后,添加的 class 是bounce-in和a - 在没有自定义过渡 class 时,出场动画生效状态添加的 class 是
v-leave-active,自定义了leave-active-class后,添加的 class 是bounce-out
用上面代码替换前面 "缩放动画" 对应的
<Transition>标签内容,则对应的 CSS 需要写成如下:
.bounce-in {
animation: scale 1s ease;
}
.a {
}
.bounce-out {
animation: scale 1s ease reverse;
}
完整版代码
<script setup>
import { ref } from "vue";
const isShow = ref(true);
</script>
<template>
<button @click="isShow = !isShow">缩放动画</button>
<!-- 自定义过渡Class名 -->
<Transition enter-active-class="bounce-in" leave-active-class="bounce-out">
<div class="text" v-if="isShow">我是一段测试animation 缩放动画的文字</div>
</Transition>
</template>
<style scoped>
.text {
text-align: center;
}
/* 入场动画 */
.bounce-in {
animation: scale 1s ease;
}
/* 出场动画 */
.bounce-out {
animation: scale 1s ease reverse;
}
/* 定义动画 */
@keyframes scale {
0% {
transform: scale(0);
}
50% {
transform: scale(1.25);
}
100% {
transform: scale(1);
}
}
</style>
# 11、animate.css 与 <Transition>组件结合应用
TIP
当我们想要在 Vue 的动画机制下集成其他的第三方 CSS 动画库时,自定义过渡 class 就显得非常有用。
比如:常见的第三方 CSS 动画库:Animate.css (opens new window)
# 11.1、如何使用 Animate 动画库
TIP
深入浅出在 Vue 中使用 Animate 动画库
- 第一步:打开 Animate 动画库官网
Animate 官网地址:https://animate.style/ (opens new window)
- 第二步:安装
animate.css包
安官网首页的安装教程来安装
animate.css包,命令如下:
npm install animate.css --save
- 第三步:导入
animate.css样式
import "animate.css";
- 第四步:添加动画
在需要执行相关动画的元素上,添加对应的动画的 class 名,如下:
<!-- animate__animated 是必需要加的基础类,animate__bounce为所要实现动画效果的动画类 -->
<div class="animate__animated animate__bounce">An animated element</div>
不同的动画 Class 名,大家可以在动画名右侧显示的小方块上点击下,就可以复制到对应的 Class 名
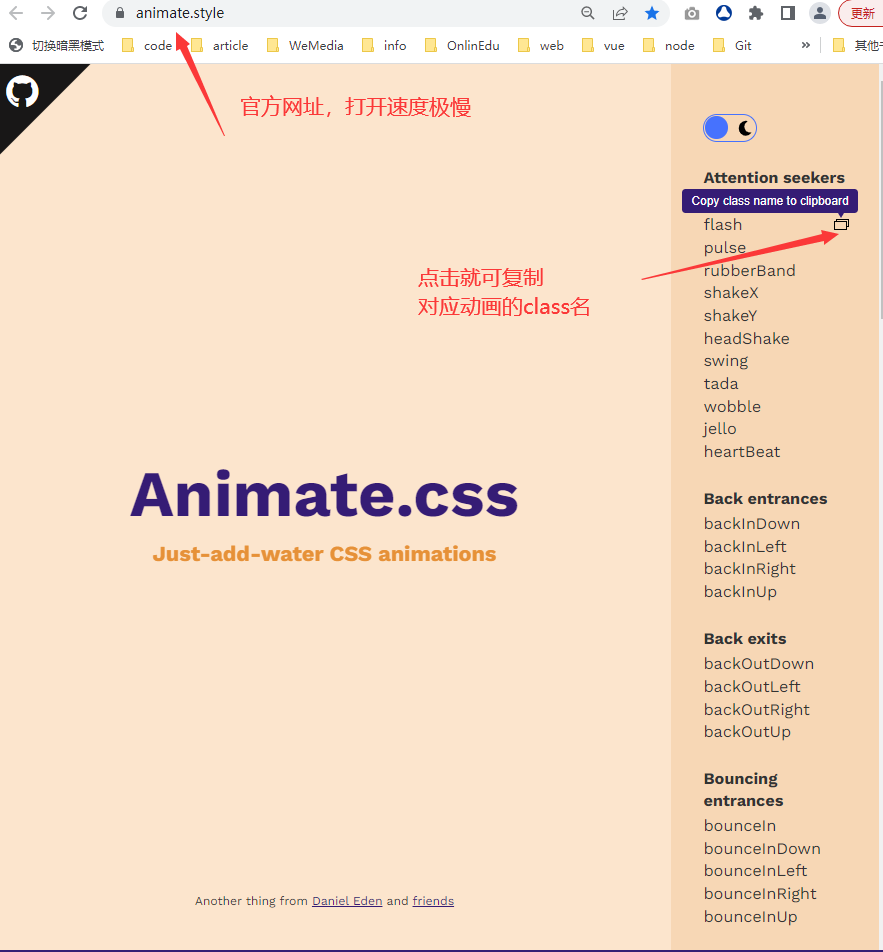
按以上步骤执行后的完整 Vue 代码如下:
<!-- App.vue -->
<script setup>
import "animate.css";
</script>
<template>
<div class="animate__animated animate__bounce">An animated element</div>
</template>
当我们打开页面时,就会呈现如下动画效果
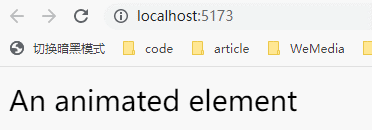
# 11.2、应用:入场出场动画
TIP
接下来,我们利用Animate与<Transition>实现以下酷炫动画效果

完整版代码如下:
<script setup>
import "animate.css";
import { ref } from "vue";
const isShow = ref(true);
</script>
<template>
<button @click="isShow = true" :disabled="isShow">入场</button>
<button @click="isShow = false" :disabled="!isShow">出场</button>
<Transition
appear
name="custom-classes"
enter-active-class="animate__animated animate__backInLeft"
leave-active-class="animate__animated animate__backOutRight"
>
<div class="text" v-show="isShow">An animated element</div>
</Transition>
</template>
<style>
.text {
text-align: center;
}
</style>
注:
以上代码中的name属性相对于自定义过渡 class 而言,是不生效的,但对于没有定义的过渡 class 是生效的
# 12、同时使用 transition 和 animation
TIP
不管是transition动画还是animation动画,Vue 之所以能知道动画在何时结束,是因为内部监听了transitionend和animationend事件。
如果一个元素只运用了transition或animation中的一种动画,Vue 可以自动探测到正确的类型,然后监听对应的事件。
如果一个元素同时运用了这两种动画,则 Vue 就没有办法知道应该在那个动画结束时将元素移除。这时就需要我们显示的传入type属性来声明,告诉 Vue 需要关心哪种类型,传入的值是 animation 或 transition
案例演示

注:
以下代码展示在执行animation动画的同时,执行了transition动画使文字变色。
- 如果我们显式指定了
type="animation",相当于告诉 vue,帮我们监听animationend事件,动画会在1s后结束。 - 如果我们显式指定了
type="transition",相当于告诉 Vue,帮我们监听transitionend事件,动画会在20s后结束
<script setup>
import { ref } from "vue";
const isShow = ref(true);
</script>
<template>
<button @click="isShow = !isShow">缩放动画</button>
<!-- 自定义过渡Class名 -->
<Transition
name="rotate"
type="animation"
enter-active-class="bounce-in rotate-in"
leave-active-class="bounce-out rotate-out"
>
<div class="text" v-if="isShow">我是一段测试animation 缩放动画的文字</div>
</Transition>
</template>
<style scoped>
.text {
text-align: center;
}
.rotate-enter-from,
.rotate-leave-to {
color: red;
}
.rotate-in,
.rotate-out {
transition: color 20s;
}
/* 入场动画 */
.bounce-in {
animation: scale 1s ease;
}
/* 出场动画 */
.bounce-out {
animation: scale 1s ease reverse;
}
/* 定义动画 */
@keyframes scale {
0% {
transform: scale(0);
}
50% {
transform: scale(1.25);
}
100% {
transform: scale(1);
}
}
</style>
# 13、动画的 JavaScript 钩子
TIP
Vue 为<Transition>组件添加了一些事件,这些事件会在过渡不同生命阶段自被动调用。
我们可以通过监听事件的方式在过渡过程中挂上钩子函数:
<Transition
@before-enter="onBeforeEnter"
@enter="onEnter"
@after-enter="onAfterEnter"
@enter-cancelled="onEnterCancelled"
@before-leave="onBeforeLeave"
@leave="onLeave"
@after-leave="onAfterLeave"
@leave-cancelled="onLeaveCancelled"
>
<!-- ... -->
</Transition>
以下为钩子函数的不同执行时机
// 在元素被插入到 DOM 之前被调用
// 用这个来设置元素的 "enter-from" 状态
function onBeforeEnter(el) {}
// 在元素被插入到 DOM 之后的下一帧被调用
// 用这个来开始进入动画
function onEnter(el, done) {
// 调用回调函数 done 表示过渡结束
// 如果与 CSS 结合使用,则这个回调是可选参数
done();
}
// 当进入过渡完成时调用。
function onAfterEnter(el) {}
// 在 leave 钩子之前调用
// 大多数时候,你应该只会用到 leave 钩子
function onBeforeLeave(el) {}
// 在离开过渡开始时调用
// 用这个来开始离开动画
function onLeave(el, done) {
// 调用回调函数 done 表示过渡结束
// 如果与 CSS 结合使用,则这个回调是可选参数
done();
}
// 在离开过渡完成、
// 且元素已从 DOM 中移除时调用
function onAfterLeave(el) {}
// 仅在 v-show 过渡中可用
function onLeaveCancelled(el) {}
在使用仅由 JavaScript 执行的动画时,最好是添加一个 :css="false" prop。这显式地向 Vue 表明可以跳过对 CSS 过渡的自动探测。除了性能稍好一些之外,还可以防止 CSS 规则意外地干扰过渡效果。
<Transition :css="false"> ... </Transition>
# 13.1、测试钩子执行时机
TIP
我们来看下面这个淡入与淡出动画,当我们点击按扭来切换动画时,不同情况下会有那些钩子函数被调用。

<script setup>
import { ref } from "vue";
const isShow = ref(true);
function onBeforeEnter() {
console.log("1、onBeforeEnter");
}
function onEnter() {
console.log("2、onEnter");
}
function onAfterEnter() {
console.log("3.1、onAfterEnter");
}
function onEnterCancelled() {
console.log("3.0、onEnterCancelled----");
}
function onBeforeLeave() {
console.log("4、onBeforeLeave");
}
function onLeave() {
console.log("5、onLeave");
}
function onAfterLeave() {
console.log("6.1、onAfterLeave");
}
function onLeaveCancelled() {
console.log("6.0、onLeaveCancelled-----");
}
</script>
<template>
<button @click="isShow = !isShow">切换</button>
<Transition
appear
@before-enter="onBeforeEnter"
@enter="onEnter"
@after-enter="onAfterEnter"
@enter-cancelled="onEnterCancelled"
@before-leave="onBeforeLeave"
@leave="onLeave"
@after-leave="onAfterLeave"
@leave-cancelled="onLeaveCancelled"
>
<div class="box" v-show="isShow"></div>
</Transition>
</template>
<style scoped>
.box {
width: 100px;
height: 100px;
background-color: khaki;
}
.v-enter-from,
.v-leave-to {
opacity: 0;
transform: translateX(100px);
}
.v-enter-active,
.v-leave-active {
transition: all 4s ease;
}
</style>
刚开始进入到页面时,会执行
- 第一轮动画:执行入场动画至动画结束。然后再点击按扭执行
- 第二轮动画:执行出场动画,动画还没有执行完,又点击了按扭,则执行
- 第三轮动画:执行入场动画,动画还没有执行完,又点击了按扭,则执行
- 第四轮动画:执行出场动画至动画结束
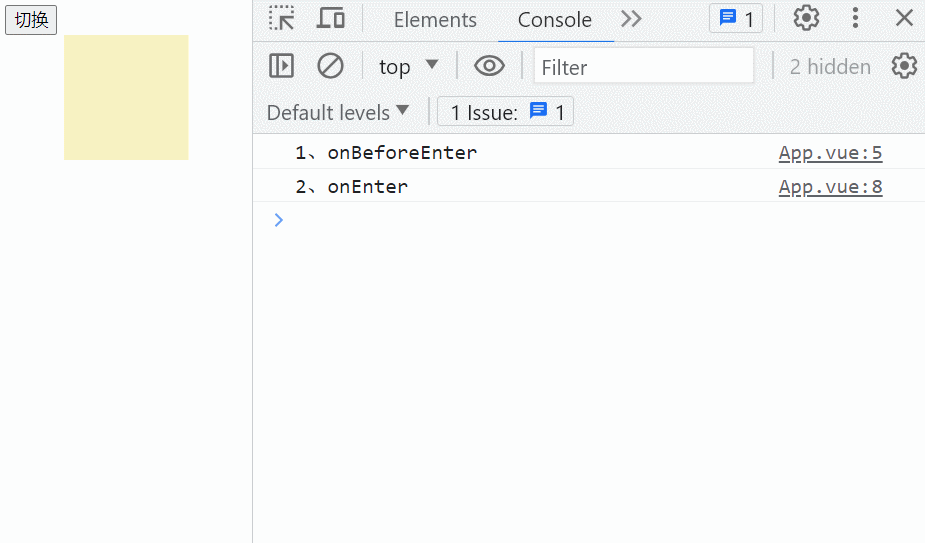
每一轮动画过程中触发的钩子函数,如下图:

注意:
如果给上面代码中的<Transition>组件加上:css = 'false',则不会有动画效果,因为会忽略 CSS 过渡动画效果。
# 13.2、钩子函数功能
TIP
各个钩子函数中具体实现的功能
如下表:
| 钩子函数 | 功能 |
|---|---|
| @before-enter | 用来设置入场动画的起始状态,即enter-from 状态,等同于.v-enter-from |
| @enter | 用来设置入场动画与动画的结束状态,即enter-active与enter-to |
| @after-enter | 入场动画结束后,移除添加到元素身上的动画样式 (还要移除:v-leave-active |
| @enter-cancelled | 入场动画中途被中断后,通常要移除enter-to状态 |
| @before-leave | 用来设置出场动画的起始状态,即leave-from 状态 |
| @leave | 用来设置出场动画与动画的结束状态,即leave-active与leave-to |
| @after-leave | 出场动画结束后,移除添加到元素身上的动画样式 (还要移除v-enter-active) |
| @leave-cancelled | 出场动画中途被中断后,通常要移除leave-to状态 |
# 13.3、钩子函数的基本使用
TIP
我们利用钩子函数实现和上面 CSS 一样的过渡动画效果
如下图:

<script setup>
import { ref } from "vue";
const isShow = ref(true);
const timer = ref(null);
/* enter-from状态 */
function onBeforeEnter(el) {
el.classList.add("v-enter-from");
}
/* enter-to enter-active 状态 */
function onEnter(el, done) {
setTimeout(() => {
el.classList.add("v-enter-active", "v-enter-to");
el.classList.remove("v-enter-from");
});
clearTimeout(timer.value);
timer.value = setTimeout(() => {
done();
}, 4000);
}
/* 动画结束后,要移除添加的class */
function onAfterEnter(el) {
el.classList.remove("v-enter-active", "v-enter-to");
}
function onEnterCancelled(el) {
console.log("3.0、onEnterCancelled----");
el.classList.remove("v-enter-to");
}
/* leave-from 状态 */
function onBeforeLeave(el) {
el.classList.add("v-leave-from");
}
/* leave-to leave-active 状态 */
function onLeave(el, done) {
setTimeout(() => {
el.classList.add("v-leave-active", "v-leave-to");
el.classList.remove("v-leave-from");
});
clearTimeout(timer.value);
timer.value = setTimeout(() => {
done();
}, 4000);
}
/* 动画结束后,要移除添加的class */
function onAfterLeave(el) {
el.classList.remove("v-leave-active", "v-leave-to");
}
function onLeaveCancelled(el) {
console.log("6.0、onLeaveCancelled-----");
el.classList.remove("v-leave-to");
}
</script>
<template>
<button @click="isShow = !isShow">切换</button>
<Transition
appear
:css="false"
@before-enter="onBeforeEnter"
@enter="onEnter"
@after-enter="onAfterEnter"
@enter-cancelled="onEnterCancelled"
@before-leave="onBeforeLeave"
@leave="onLeave"
@after-leave="onAfterLeave"
@leave-cancelled="onLeaveCancelled"
>
<div class="box" v-show="isShow"></div>
</Transition>
</template>
<style scoped>
.box {
width: 100px;
height: 100px;
background-color: khaki;
}
.v-enter-from,
.v-leave-to {
opacity: 0;
transform: translateX(100px);
}
.v-enter-active,
.v-leave-active {
transition: all 4s ease;
}
</style>
注:
了解了各个钩子函数的功能后,我们知道入场动画的结束状态与出场动画的起始状态是一样的,而且也是元素本身的默认状态。
所以我们可以不用设置动画的入场结束状态和出场的起始状态。
最终修改后的 JS 代码如下:
<script setup>
import { ref } from "vue";
const isShow = ref(true);
/* enter-from状态 */
function onBeforeEnter(el) {
el.classList.add("v-enter-from");
}
/* enter-to enter-active 状态 */
function onEnter(el, done) {
clearTimeout(timer.value);
timer.value = setTimeout(() => {
// 修改1------
// el.classList.add('v-enter-active', 'v-enter-to');
el.classList.add("v-enter-active");
el.classList.remove("v-enter-from");
});
setTimeout(() => {
done();
}, 4000);
}
/* 动画结束后,要移除添加的class */
function onAfterEnter(el) {
// 修改2------
// el.classList.remove('v-enter-active', 'v-enter-to')
el.classList.remove("v-enter-active");
}
// 修改3 -----
/*
function onEnterCancelled(el) {
console.log('3.0、onEnterCancelled----')
el.classList.remove('v-enter-to')
}
*/
/*
修改4------
leave-from 状态
function onBeforeLeave(el) {
el.classList.add('v-leave-from')
}
*/
/* leave-to leave-active 状态 */
function onLeave(el, done) {
setTimeout(() => {
el.classList.add("v-leave-active", "v-leave-to");
// 修改5 ----
// el.classList.remove('v-leave-from');
});
clearTimeout(timer.value);
timer.value = setTimeout(() => {
done();
}, 4000);
}
/* 动画结束后,要移除添加的class */
function onAfterLeave(el) {
el.classList.remove("v-leave-active", "v-leave-to");
}
function onLeaveCancelled(el) {
console.log("6.0、onLeaveCancelled-----");
el.classList.remove("v-leave-to");
}
</script>
# 13.4、案例:弹性动画
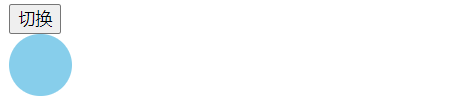
TIP
以上动画中,入场动画和出场动画分别是用transition和animation来实现的
- 不过,入场动画的开始状态并不是出场动画的结束状态
- 但是,入场动画的结束状态是出场动画的开始状态
完整代码
<script setup>
import { ref } from "vue";
const show = ref(true);
const timer = ref(null);
/* 入场动画状态 */
function onBeforeEnter(el) {
el.classList.add("v-enter-from");
}
/* 入场动画与动画结束状态 */
function onEnter(el, done) {
setTimeout(() => {
el.classList.add("v-enter-active", "v-enter-to");
el.classList.remove("v-enter-from");
});
setTimeout(() => {
done();
}, 1200);
}
// 入场动画结束后,将添加的动画样式删除
function onAfterEnter(el) {
el.classList.remove("v-enter-to", "v-enter-active");
}
// 出场动画
function onLeave(el, done) {
setTimeout(() => {
el.classList.add("v-leave-active");
});
clearTimeout(timer.value);
timer.value = setTimeout(() => {
done();
}, 2000);
}
// 出场动画结束后,将添加的动画样式移除
function onAfterLeave(el) {
el.classList.remove("v-leave-active");
}
function onLeaveCancelled(el) {
el.classList.remove("v-leave-active");
}
</script>
<template>
<button @click="show = !show">切换</button>
<Transition
:css="false"
@before-enter="onBeforeEnter"
@enter="onEnter"
@after-enter="onAfterEnter"
@enter-cancelled="onAfterEnter"
@leave="onLeave"
@after-leave="onAfterLeave"
@leave-cancelled="onLeaveCancelled"
>
<div class="ball" v-show="show"></div>
</Transition>
</template>
<style>
.ball {
width: 50px;
height: 50px;
background-color: skyblue;
border-radius: 50%;
}
.v-enter-from {
transform: scale(0.25);
opacity: 1;
}
.v-enter-active {
transition: all 1s ease;
transition-delay: 200;
}
.v-enter-to {
transform: scale(1);
}
.v-leave-active {
/*
forwards 表示动画结束后将停止在最后结束的状态,以免产生回到原始位置的抖动效果
*/
animation: move 2s ease forwards;
}
@keyframes move {
0% {
transform: scale(1) translateX(0px);
}
20% {
transform: scale(1) translateX(-50px);
}
100% {
transform: translateX(300px) scale(0.25);
opacity: 0;
}
}
</style>
# 14、封装可复用过渡效果的组件
TIP
如果你想把常用的一些动画效果封装在一个组件中,当你调用该组件时,只需要传入动画所需要执行的时间和动画名,就可以给到你想要的动画。
我们可以把<Transition>组件封装在我们自定义的动画组件中,通过自定义组件的插槽向<Transition>组件传入内容。
<CustomTransiton >组件
<script>
<!-- duration为动画所需要执行的时间 name为所需要执行的动画名,如:fade slide-->
const props = defineProps(["duration", "animationName"]);
</script>
<template>
<!-- 包装内置的 Transition 组件 -->
<Transition :name="animationName">
<slot></slot>
</Transition>
</template>
<style>
/*
必要的 CSS动画样式...
注意:避免在这里使用 <style scoped>
因为它不会应用到插槽内容上
*/
</style>
<App>组件中使用<CustomTransiton>组件
<CustomTransition duration="5s" animationName="fade">
<div class="box" v-show="show"></div>
</CustomTransition>
以下是在使用
<CustomTransiton>组件时,通过 props 传递的数据
| 属性名 | 功能 |
|---|---|
| duration | 动画执行时间,如:2s 或 5s |
| animationName | 动画过渡名 值只能是:fade 或slide fade 表示淡入淡出动画 slide 表示左右滑动动画 |
# 14.1、封装动画组件
TIP
接下来我们把淡出与淡入动画 和 左右滑动动画封装在<CustomTransiton>组件中,当我们传入以下不同 props 时,显示不同的动画。
如下:

完整版代码如下:
<script setup>
const props = defineProps(["duration", "animationName"]);
</script>
<template>
<Transition :name="animationName">
<slot></slot>
</Transition>
</template>
<style>
/* fade 淡入与淡出动画 */
.fade-enter-from,
.fade-leave-to {
opacity: 0;
}
.fade-enter-active,
.fade-leave-active {
transition: opacity v-bind(duration) ease;
}
/* 左右滑动动画 */
.slide-enter-from,
.slide-leave-to {
transform: translateX(300px);
opacity: 0;
}
.slide-enter-active,
.slide-leave-active {
transition: transform v-bind(duration) ease, opacity v-bind(duration) ease;
}
</style>
在其它组件中调用
<CustomTransition>组件
<script setup>
import CustomTransition from "./components/CustomTransition.vue";
import { ref } from "vue";
const show = ref(true);
</script>
<template>
<button @click="show = !show">切换动画</button>
<CustomTransition duration="5s" animationName="fade">
<div class="box" v-show="show"></div>
</CustomTransition>
<br />
<CustomTransition duration="2s" animationName="slide">
<div class="box" v-show="show"></div>
</CustomTransition>
</template>
<style>
.box {
width: 100px;
height: 100px;
background-color: khaki;
}
</style>
# 15、<Transition>总结
TIP
总结 Transition 内置组件相关核心重点知识 及 实践应用
# 15.1、<Transition> 的基本用法
TIP
<Transition>组件中只能是 单根元素 或 单根组件- 进入或离开的动画由以下条件之一触发
- 由
v-if所触发的切换 - 由
v-show所触发的切换 - 由特殊元素
<component>切换的动态组件 - 改变特殊的
key属性
- 由
# 15.2、过渡与动画默认 class
TIP
- 入场动画 class:
v-enter-from、v-enter-active、v-enter-to - 出场动画 calss:
v-leave-from、v-leave-active、v-leave-to
# 15.3、<Transition> 组件 props
| props | 功能 | 值 | 说明 |
|---|---|---|---|
| appear | 是否初次渲染 | 布尔属性 | 添加 appear 属性,表示元素初次渲染时添加动画效果 |
| name | 过渡效果命名 | 字符串类型 | 为不同的过渡动画取不同的过渡效果名,如果 name='fade‘,则 css 过渡 class 名为fade-enter-from/active/to 、fade-leave-from/active/to |
| mode | 过渡模式 | out-in in-out | out-in:先执行出场(离开)动画,出场动画结束后,再执行入场动画 in-out:先执行入场(进入)动画,入场动画结束后,再执行出场动画 (基本不用) |
| duration | 过渡时长 | 整数 | 表示动画执行的时长,单位为毫秒 |
| type | 指定监听动画类型 | "transition" "animation" | 值为"transition"表示监听transitionend事件,当 tranition 动画结束后即元素身上所有动画结束值为”animation"表示监听 animationend事件,当animation动画结束后即元素身上所有动画结束 |
# 15.4、自定义过渡 class
TIP
你也可以向 <Transition> 传递以下的 props 来指定自定义的过渡 class:
enter-from-classenter-active-classenter-to-classleave-from-classleave-active-classleave-to-class
# 15.5、动画 Javascript 钩子
<Transition
@before-enter="onBeforeEnter"
@enter="onEnter"
@after-enter="onAfterEnter"
@enter-cancelled="onEnterCancelled"
@before-leave="onBeforeLeave"
@leave="onLeave"
@after-leave="onAfterLeave"
@leave-cancelled="onLeaveCancelled"
>
<!-- ... -->
</Transition>
# 16、案例:动态选项卡切换效果

- App 根组件
<script setup>
import { reactive, ref } from "vue";
import Tab from "./components/Tab.vue";
const index = ref(0);
const obj1 = reactive({
title: "流行音乐",
list: ["流行1", "流行音乐2", "流行音乐3"],
});
const obj2 = reactive({
title: "古典音乐",
list: ["古典音乐1", "古典音乐2", "古典音乐3"],
});
const obj3 = reactive({
title: "伤感音乐",
list: ["伤感音乐1", "伤感音乐2", "伤感音乐3"],
});
</script>
<template>
<div class="tab">
<button :class="{ active: index === 0 }" @click="index = 0">
流行音乐
</button>
<button :class="{ active: index === 1 }" @click="index = 1">
古典音乐
</button>
<button :class="{ active: index === 2 }" @click="index = 2">
伤感音乐
</button>
</div>
<div class="tab-content">
<Transition>
<Tab :title="obj1.title" :list="obj1.list" v-if="index === 0" />
<Tab :title="obj2.title" :list="obj2.list" v-else-if="index === 1" />
<Tab :title="obj3.title" :list="obj3.list" v-else-if="index === 2" />
</Transition>
</div>
</template>
<style>
button {
border: none;
margin: 10px;
}
.active {
background-color: skyblue;
}
.tab-content {
position: relative;
height: 100px;
overflow: hidden;
}
/*
.tab-item {
width: 300px;
height: 100px;
background-color: khaki;
position: absolute;
} */
.v-enter-from {
transform: translateY(100px);
opacity: 0;
}
.v-enter-active,
.v-leave-active {
transition: all 1s ease;
}
.v-leave-to {
opacity: 0;
transform: translateY(-100px);
}
</style>
- Tab 子组件
<script setup>
<!--声明父组件传递的props title属性没有声明,会自动透传-->
const { list } = defineProps(["list"]);
</script>
<template>
<div class="tab-item">
<ul>
<li v-for="item in list">{{ item }}</li>
</ul>
</div>
</template>
<style scoped>
.tab-item {
width: 300px;
height: 100px;
background-color: khaki;
position: absolute;
}
</style>
# 二、实战应用:开发 Message 组件
TIP
本小节我们一起来开发《Message 组件》,通过调用 JS 方法来实现组件的挂载
<button
@click="Message({
type: 'message',
message: 'this is a message'
duration:3000
})"
>
message
</button>
<button
@click="
Message({
type: 'success',
message: 'this is a success',
})
"
>
success
</button>
<button
@click="
Message.warning({
message: 'this is a warning',
})
"
>
warning
</button>
<button
@click="
Message.error({
message: 'this is a error',
})
"
>
error
</button>
当点击对应按扭后,就会调用 Message 方法来实现组件挂载,具体效果如下:

# 1、项目介绍
TIP
首先我们来了解:项目功能、项目涉及核心知识点、学习目标
# 1.1、项目功能
TIP
- Message 组件有成功、警告、消息、错误 四种样式,显示不同的操作反馈
- 提示框显示与离开都伴有动画效果
- 同时显示多个提示框,会有序的从上往下排列,前面元素离开后,后面元素会缓慢的向上移动
# 1.2、项目涉及核心知识点
| 知识分类 | 涉及内容 |
|---|---|
| Vue 基础(组合式) | 插值语法、reactive、ref、事件监听、样式绑定、v-show 指令、<Transition>内置组件、createApp 创建应用实例 |
| 组件间通信 | defineProps、defineExpose |
| 其它知识 | async/await 、Promise、setTimeout、clearTimeout数组方法: forEach、findIndex |
# 1.3、学习目标
TIP
- 了解 createApp 方法的应用技巧
- 学习通过 JS 方法来实现组件挂载
# 1.4、项目开发思路
TIP
根据项目的功能分析该项目的开发思路,具体实现思路如下:
- 创建
<Message>组件,组件的 UI 显示有 4 种不同的状态,并且组件显示与离开都有动画效果。 - 创建 Message 方法,该方法接受一个对象作为参数,当调用该方法或该方法的静态方法(Message.success/message/error/warning)都可以实现 Message 组件的挂载
- Message 组件挂载成功后,以动画形式显示
- Message 组件挂载成功后,过 3000ms 或 xxx 时间则以动画形式消失
- 当同时有多个 Messag 组件挂载后,后面的组件的按顺序在其它组件后面显示
- 当前面的组件消失后,后面组件会有序的缓慢向前移动。
# 2、项目开发流程
TIP
深入浅出 Message 组件的开发流程
# 2.1、分析 UI 图
TIP
在这个项目中,只有 一个 Message 组件,所以不涉及组件的拆分。
# 2.2、实现 Message 组件
TIP
根据 UI 图,利用html+css实现静态布局,同时要把所有的交互效果用到的 CSS 样式也要写好。并且要清楚的知道每一个交互背后的实现逻辑。
- 组件显示与离开都有动画效果,可以利用
<Transition>组件来实现 - 当前面的组件卸载后,后面的组件缓慢向前移动,可以利用 CSS3 的 transition 来实现过渡动画
<script setup>
import { ref } from "vue";
// 控制元素的显示与隐藏
const isShow = ref(false);
// 模拟修改isShow的值来触发动画
setTimeout(() => {
isShow.value = true;
setTimeout(() => {
isShow.value = false;
}, 2000);
}, 1000);
</script>
<template>
<Transition name="slide">
<!--
弹窗显示的内容和4种UI状态由:
Message({type:'message',message:'this is a message'}) 函数传入的参数决定
-->
<div class="ibc-message message" v-show="isShow">this is a message</div>
<!--
<div class="ibc-message success"> this is a success</div>
<div class="ibc-message warning"> this is a warning</div>
<div class="ibc-message error"> this is a error</div>
-->
</Transition>
</template>
<style scoped lang="scss">
.ibc-message {
min-width: 200px;
height: 35px;
line-height: 35px;
position: fixed;
top: 20px;
left: 50%;
text-align: center;
background-color: #ddd;
transform: translateX(-50%);
border-radius: 3px;
/* 元素本身一直有过渡动画效果 */
transition: top 0.5s ease;
&.message {
background-color: #e9e9eb;
color: #73767a;
border: 1px solid #dedfe0;
}
&.success {
background-color: #e1f3d8;
color: #529b2e;
border: 1px solid #d1edc4;
}
&.warning {
background-color: #faecd8;
color: #b88230;
border: 1px solid #f8e3c5;
}
&.error {
background-color: #fde2e2;
color: #c45656;
border: 1px solid #fcd3d3;
}
}
.slide-enter-from,
.slide-leave-to {
transform: translate(-50%, -20px);
opacity: 0;
}
.slide-enter-active,
.slide-leave-active {
transition: all 0.5s ease;
}
/*
.slide-enter-to {
transform: translateY(0);
opacity: 1;
}
*/
</style>
测试代码:
- 在 App 组件中使用 Message 组件
<script setup>
import Message from "./components/Message/Message.vue";
</script>
<template>
<Message></Message>
</template>
# 2.2、实现 Message 方法基本框架
- 在
App.vue组件中,创建 4 个按扭,点击不同按扭分别调用 Message 方法或 Message 身上的静态方法,显示 4 种不同状态的提示框
<script setup>
// 以下代码相当于导入 src/components/Message/index.js
import Message from "./components/Message";
</script>
<template>
<button
@click="Message({
type: 'message',
message: 'this is a message'
})"
>
message
</button>
<button
@click="Message({
type: 'success',
message: 'this is a success'
})"
>
success
</button>
<button
@click="Message.warning({
message: 'this is a warning'
})"
>
warning
</button>
<button
@click="Message.error({
message: 'this is a error'
})"
>
error
</button>
</template>
<style scoped>
button {
line-height: 30px;
margin: 10px;
border: 1px solid #ddd;
border-radius: 3px;
cursor: pointer;
}
</style>
- 在
./src/Message/index.js中,定义Message方法,和Message身上的静态方法,然后对外默认暴露 Message 方法
// 创建Message方法,用来实现Message组件挂载
function Message(options) {
console.log(options);
}
// 为Message添加以下四个静态方法
["message", "success", "warning", "error"].forEach((item) => {
Message[item] = function (options) {
options.type = item;
Message(options);
};
});
export default Message;
# 2.3、Message 方法实现组件挂载
TIP
当调用 Message 方法时,需要将 Message 组件挂载到页面中。需要分以下几步:
- 利用 createApp 来创建 Message 的应用实例 MessageApp,createApp 的第二个参数相当于传递给组件 Message 的 props。则可以在 Message 组件中接受传过来的 props。
- 利用
document.createDocumentFragment()方法创建文档碎片 - 调用
MessageApp.mount()方法,将 Message 组件挂载到fragment中,得到返回值 vm 组件实例 - 利用
document.body.appendChild(fragment),将文档碎片(即 Message 组件)添加到页面。
import { createApp } from "vue";
import MessageCom from "./Message.vue";
// 创建Message方法,用来实现Message组件挂载
function Message(options) {
// 创建Message应用实例,并挂载到页面中
const MessageApp = createApp(MessageCom, options);
showMessage(MessageApp, options);
}
// 为Message添加以下四个静态方法
["message", "success", "warning", "error"].forEach((item) => {
Message[item] = function (options) {
options.type = item;
Message(options);
};
});
// options要往后传,后面需要用到从显示到离开需要的延迟时间
function showMessage(app, options) {
// 创建文档碎片
const fragment = document.createDocumentFragment();
// 将组件挂载到文档碎片,返回组件实例vm
const vm = app.mount(fragment);
// 将文档碎片,即(Message)组件挂载到页面中
document.body.appendChild(fragment);
}
export default Message;
- Message 组件中接受传递的 props
<script setup>
import { ref } from "vue";
// 控制元素的显示与隐藏
const isShow = ref(false);
// 声明接受的props,即createApp(MessageCom,options) 方法的options参数的属性
defineProps({
type: {
type: String,
default: "message",
/* 校验 */
validator(value) {
return ["message", "success", "warning", "error"].includes(value);
},
},
message: {
type: String,
default: "this is a message",
},
});
// 模拟修改isShow的值来触发动画
setTimeout(() => {
isShow.value = true;
setTimeout(() => {
isShow.value = false;
}, 2000);
}, 1000);
</script>
<template>
<Transition name="slide">
<div class="ibc-message" :class="type" v-show="isShow">{{ message }}</div>
</Transition>
</template>
以上代码最终实现效果,当点击对应按扭,会显示对应的提示框,如下:

注:
但是,组件的显示与隐藏是通过定时器来模拟控制的。
实际上,我们在将组件挂载到页面后就要将 Message 组件的 isShow 设置为 true,在规定的延迟时间到了后,才将组件从页面移除。
# 2.4、实现显示组件
TIP
- 一开始 Message 组件中的
isShow = false,所以 Message 组件挂载到页面后,并不会显示,则需要设置isShow = true。 - 在 Message 组件中创建
setShow方法,用来设置isShow属性的值,然后将该方法通过defineExpose对外暴露
// 控制元素显示与隐藏
function setShow(value) {
isShow.value = value;
}
// 对外暴露一些公共属性
defineExpose({
setShow,
});
在
index.js中,showMessage方法中调用 setShow 方法来显示组件
function showMessage(app, options) {
// .......
// 显示
vm.setShow(true);
}
# 2.5、实现卸载组件
TIP
- 我们可以创建
hideMessage方法,在规定的延迟时间到达后,用来卸载对应的 Message 组件 - 卸载组件时要保证先完成离开动画,然后再卸载组件
function showMessage(app, options) {
// .....
// 显示
vm.setShow(true);
// 隐藏 在规定的延迟时间到达后再隐藏,所以要传入options.duration,同时在调用
// Message({ duration:2000 }) 方法时可以传入duration选项
hideMessage(app, vm, options.duration);
}
// 隐藏组件
function hideMessage(app, vm, duration) {
vm.timer = setTimeout(() => {
// 隐藏
vm.setShow(false);
// 卸载
app.unmount();
clearTimeout(vm.timer);
vm.timer = null;
}, duration || 2000);
}
注:
- 显然在
hideMessage方法中,调用vm.setShow(false)方法隐藏组件时,动画还没有执行完,组件就被卸载了,上面的代码显示是不行的。 - 我们需要等待动画执行完再卸载组件,所以我们可以修改
setShow()方法,在该方法中返回一个Promise对象,在组件动画执行完后,调用Promise的 resolve 方法。 - 然后在
Promise的 then 方法中来卸载组件
// 控制元素显示与隐藏
function setShow(value) {
// 触发动画
isShow.value = value;
return new Promise((resolve, reject) => {
timer = setTimeout(() => {
// 动画结束了,调resolve
clearTimeout(timer);
resolve();
}, 500);
});
}
// 移除应用实例(在移除前要先触发动画)
function hideMessage(app, vm, duration) {
vm.timer = setTimeout(async () => {
await vm.setShow(false);
// 卸载
app.unmount();
clearTimeout(vm.timer);
vm.timer = null;
}, duration || 2000);
}
# 2.6、计算元素的 Top 值
TIP
- 创建一个数组
messageArr = []用来保存当前创的所有 vm 组件实例 - 每创建一个新的 vm,将 vm 添加 push 到 messageArr 数组中,每当有一个 vm 被卸载,则从数组中移除
- 然后根据 vm 在数组
messageArr中的索引来计算当前 vm 元素的 top 值 - 在 Message 组件中动态绑
style = '{top: top + 'px'}样式,来设置 top 的值, 同时暴露setTop方法来修改 top 的值。
Message 组件
<script setup>
const top = ref(20);
// 设置top值
function setTop(value) {
top.value = value;
}
// 对外暴露一些公共属性
defineExpose({
setShow,
setTop,
});
</script>
<template>
<div
class="ibc-message"
:class="type"
v-show="isShow"
:style="{ top: top + 'px' }"
>
{{ message }}
</div>
</template>
index.js
// 存放存放的Message组件实例
const messageArr = reactive([]);
function showMessage(app, duration) {
// 组件实例
const vm = app.mount(fragment);
// 将vm组件实例添加到数组中
messageArr.push(vm);
document.body.appendChild(fragment);
// 设置top值
setTop(vm);
// 创建侦听器,只要messageArr中的成员有变化,就需要重新设置top的值
watch(messageArr, () => {
setTop(vm);
});
}
// 设置提示框与顶部的距离
function setTop(vm) {
// 设置message显示的top值
const index = messageArr.findIndex((item) => item === vm);
console.log(messageArr);
const top = 20 + index * 60;
vm.setTop(top);
}
// 当vm卸载时,要从数组中移除
// 移除应用实例(在移除前要先触发动画)
function hideMessage(app, vm, duration) {
vm.timer = setTimeout(async () => {
await vm.setShow(false);
// 从数组中移除vm ---------
const index = messageArr.findIndex((item) => item === vm);
messageArr.splice(index, 1);
// 卸载
app.unmount();
clearTimeout(vm.timer);
vm.timer = null;
}, duration || 2000);
}
# 3、完整版代码
App.vue
<script setup>
import Message from "./components/Message";
</script>
<template>
<button
@click="Message({
type: 'message2',
message: 'this is a message'
})"
>
message
</button>
<button
@click="Message({
type: 'success',
message: 'this is a success'
})"
>
success
</button>
<button
@click="Message.warning({
message: 'this is a warning'
})"
>
warning
</button>
<button
@click="Message.error({
message: 'this is a error'
})"
>
error
</button>
</template>
<style scoped>
button {
line-height: 30px;
margin: 10px;
border: 1px solid #ddd;
border-radius: 3px;
cursor: pointer;
}
</style>
index.js
import MessageCom from "./Message.vue";
import { createApp, reactive, watch } from "vue";
// 存放存放的Message组件实例
const messageArr = reactive([]);
function Message(options) {
// 创建Message应用实例,并挂载到页面中
const MessageApp = createApp(MessageCom, options);
showMessage(MessageApp, options.duration);
}
// 为Message添加以下四个静态方法
["message", "success", "warning", "error"].forEach((item) => {
Message[item] = function (options) {
options.type = item;
Message(options);
};
});
// 显示提示框
function showMessage(app, duration) {
const fragment = document.createDocumentFragment();
// 组件实例
const vm = app.mount(fragment);
// 将vm组件实例添加到数组中
messageArr.push(vm);
document.body.appendChild(fragment);
setTop(vm);
watch(messageArr, () => {
setTop(vm);
});
// 显示
vm.setShow(true);
// 隐藏
hideMessage(app, vm, duration);
}
// 移除应用实例(在移除前要先触发动画)
function hideMessage(app, vm, duration) {
vm.timer = setTimeout(async () => {
await vm.setShow(false);
// 从数组中移除vm
const index = messageArr.findIndex((item) => item === vm);
messageArr.splice(index, 1);
// 卸载
app.unmount();
clearTimeout(vm.timer);
vm.timer = null;
}, duration || 2000);
}
// 设置提示框与顶部的距离
function setTop(vm) {
// 设置message显示的top值
const index = messageArr.findIndex((item) => item === vm);
console.log(messageArr);
const top = 20 + index * 60;
vm.setTop(top);
}
export default Message;
Message.vue
<script setup>
import { computed, ref } from "vue";
const isShow = ref(false);
const top = ref(20);
const timer = ref(null);
defineProps({
type: {
type: String,
default: "message",
/* 校验 */
validator(value) {
return ["message", "success", "warning", "error"].includes(value);
},
},
message: {
type: String,
default: "this is a message",
},
});
function setShow(value) {
// 触发动画
isShow.value = value;
return new Promise((resolve, reject) => {
timer.value = setTimeout(() => {
// 动画结束了,调resolve
clearTimeout(timer);
resolve();
}, 500);
});
}
// 设置top值
function setTop(value) {
top.value = value;
}
// 对外暴露一些公共属性
defineExpose({
setShow,
setTop,
});
</script>
<template>
<Transition name="slide">
<div
class="ibc-message"
:class="type"
v-show="isShow"
:style="{ top: top + 'px' }"
>
{{ message }}
</div>
</Transition>
</template>
<style scoped lang="scss">
.ibc-message {
min-width: 200px;
height: 35px;
line-height: 35px;
position: fixed;
top: 20px;
left: 50%;
text-align: center;
background-color: #ddd;
transform: translateX(-50%);
border-radius: 3px;
transition: top 0.5s ease;
&.message {
background-color: #e9e9eb;
color: #73767a;
border: 1px solid #dedfe0;
}
&.success {
background-color: #e1f3d8;
color: #529b2e;
border: 1px solid #d1edc4;
}
&.warning {
background-color: #faecd8;
color: #b88230;
border: 1px solid #f8e3c5;
}
&.error {
background-color: #fde2e2;
color: #c45656;
border: 1px solid #fcd3d3;
}
}
.slide-enter-from,
.slide-leave-to {
transform: translate(-50%, -20px);
opacity: 0;
}
.slide-enter-active,
.slide-leave-active {
transition: all 0.5s ease;
}
</style>
# 三、<TransitionGroup> 内置组件
TIP
通过前面的学习,我们知道<Transition>组件只能应用单个元素或单个单根组件。
如果要实现同时多个元素的过渡动画效果,如下图所示:

注:
单个<Transition>是没有办法做到的,除非把上面四个元素,每个元素用一个<Transition>包裹,当然这样做是非常麻烦的,而<TransitionGroup> 内置组件可以轻松帮我们做到。
<TransitionGroup>是一个内置组件,他主要用于多个元素的过渡效果。- 常用于对
v-for列表中的元素或组件的插入、移除和顺序改变添加动画效果。 <TransitionGroup>支持和<Transition>基本相同的 props、CSS 过渡 class 和 JavaScript 钩子监听器,不过还存在一些不同点。
# 1、<TransitionGroup>与<Transition>的不同
- 可以为
<TransitionGroup>组件传入tagprop 来指定一个元素作为容器元素来渲染
<div class="container">
<TransitionGroup tag="div"></TransitionGroup>
</div>
<!-- 以上代码,最终渲染成如下-->
<div class="container">
<div></div>
</div>
<!--如果没有加tag属性,则渲染如下-->
<div class="container"></div>
- 过渡模式(
mode = "out-in") 在这里不可用,因为我们不再是在互斥的元素之间进行切换。
<!--以下为错误写法,TransitionGroup 并不支持mode属性-->
<TransitionGroup mode="out-in"></TransitionGroup>
- 列表中的每个元素都必须有一个独一无二的
keyattribute
<!--如果div元素身上没有Key属性,或每个key不是唯一的,都是错误写法,在控制台会抛出警告-->
<TransitionGroup>
<div :key="1">1</div>
<div :key="2">2</div>
<div :key="3">3</div>
</TransitionGroup>
- CSS 过渡 class 会被应用在列表内的元素上,而不是容器元素上。
<script setup>
import { ref } from "vue";
const show = ref(true);
</script>
<template>
<button @click="show = !show">切换</button>
<div class="container">
<TransitionGroup tag="div">
<div :key="1" v-show="show">1</div>
<div :key="2" v-show="show">2</div>
<div :key="3" v-show="show">3</div>
</TransitionGroup>
</div>
</template>
<style>
.v-enter-from,
.v-leave-to {
opacity: 0;
}
.v-enter-active,
.v-leave-active {
transition: opacity 1s ease;
}
</style>
最终过渡 class 会应用
.container div div元素上,具体效果如下:

# 2、实战应用:多元素延迟淡入淡出动画
TIP
接下来我们利用<TransitionGroup>组件实现如下动画效果。
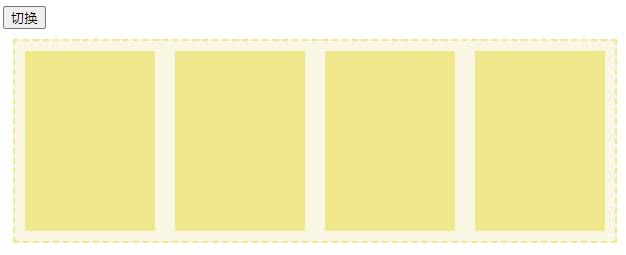
完整版代码
<script setup>
import { ref } from "vue";
const show = ref(true);
</script>
<template>
<button @click="show = !show">切换</button>
<div class="container">
<TransitionGroup :duration="2600">
<div class="item" v-show="show" :key="1" style="--delay:0s"></div>
<div class="item" v-show="show" :key="2" style="--delay:0.2s"></div>
<div class="item" v-show="show" :key="3" style="--delay:0.4s"></div>
<div class="item" v-show="show" :key="4" style="--delay:0.6s"></div>
</TransitionGroup>
</div>
</template>
<style>
.container {
display: flex;
width: 600px;
height: 200px;
margin: 10px;
border: 2px dashed khaki;
background-color: rgb(249, 247, 228);
overflow: hidden;
}
.container .item {
flex: 1;
margin: 10px;
background-color: khaki;
}
.v-enter-from,
.v-leave-to {
opacity: 0;
transform: translateY(100px);
}
.v-enter-active,
.v-leave-active {
transition: all 2s ease var(--delay);
}
</style>
最终效果如下:

代码解析:
duration="2600"属性一定要加(值为整个动画从开始到结束的时间)- 如果不加,每个元素自身动画结束后,就会立即隐藏,这样会造成后面元素向前移动,引发布局混乱。
duration="2600"表示在 2.6s 后(所有动画都结束了)一次性隐藏所有元素- 每个
item元素的 key 属性一定要加,并且值还不能一样(这是 Vue 规定的) item元素身上的--delay属性为自义 css 属性,用来表示每个元素执行动画前的延迟时间。
重点观察
- 我们重点观察控制台中每个
item元素身上 class 的变化 - 我们发现过渡 class 加在了每个元素身上,每个元素身上的过渡 class 是同一时间被加上的。
- 还有每个元素身上的 class 是在同一时间被删除,同一时间被删除主要是受
duration="2600"属性的影响。
# 2.1、优化版:多元素延迟淡入淡出动画
TIP
在实际的开发中,我们肯定是希望所有内部元素的动画执行完成后,再把外部元素也给隐藏或移除掉。
如下效果:

我们可以借助<Transition>组件来实现,把.container元素包裹在<Transition>组件中,具体实现如下:
<script setup>
import { ref } from "vue";
const show = ref(true);
</script>
<template>
<button @click="show = !show">切换</button>
<!--
name值随便取,因为container本身并不会动画效果,取名是为了让其不要应用v-enter-from等
class
:duration="2800" 也是为了保证内部元素所有动画结束后,再隐藏,或在动画开始前先显示。
-->
<Transition :duration="2600" name="xx">
<div class="container" v-show="show">
<TransitionGroup :duration="2600">
<div class="item" v-show="show" :key="1" style="--delay:0s"></div>
<div class="item" v-show="show" :key="2" style="--delay:0.2s"></div>
<div class="item" v-show="show" :key="3" style="--delay:0.4s"></div>
<div class="item" v-show="show" :key="4" style="--delay:0.6s"></div>
</TransitionGroup>
</div>
</Transition>
</template>
<style>
.container {
display: flex;
width: 600px;
height: 200px;
margin: 10px;
border: 2px dashed khaki;
background-color: rgb(249, 247, 228);
overflow: hidden;
}
.container .item {
flex: 1;
margin: 10px;
background-color: khaki;
}
.v-enter-from,
.v-leave-to {
opacity: 0;
transform: translateY(100px);
}
.v-enter-active,
.v-leave-active {
transition: all 2s ease var(--delay);
}
</style>
# 2.2、最终优化版:多元素延迟淡入淡出动画
TIP
一般列表内容在实际开发中是通过v-for列表来渲染的,所以我们把内容改成通过v-for来渲染。
<script setup>
import { reactive, ref } from "vue";
const show = ref(true);
const list = reactive([1, 2, 3, 4]);
</script>
<template>
<button @click="show = !show">切换</button>
<Transition :duration="2800" name="fade">
<div class="container" v-show="show">
<TransitionGroup :duration="2800" appear>
<div
class="item"
v-for="(item, index) in list "
v-show="show"
:key="index"
:style="{ '--delay': 0.2 * index + 's' }"
></div>
</TransitionGroup>
</div>
</Transition>
</template>
<style>
.container {
width: 600px;
height: 200px;
overflow: hidden;
margin: 10px;
border: 2px dashed khaki;
background-color: rgb(249, 247, 228);
display: flex;
}
.container .item {
flex: 1;
margin: 10px;
background-color: khaki;
}
.v-enter-from,
.v-leave-to {
opacity: 0;
transform: translateY(100px);
}
.v-enter-active,
.v-leave-active {
transition: all 2s ease var(--delay);
}
</style>
你也可以结合 JS 钩子函数与 css 过渡一起来实现此延迟动画
<script setup>
import { reactive, ref } from "vue";
const show = ref(true);
const list = reactive([1, 2, 3, 4]);
function onEnter(el, done) {
// const delay = el.dataset.index * 0.2 + "s";
// el.style.transition = `all 2s ease ${delay}`
}
function onLeave(el, done) {
/* 通过自定义属性,来计算每个元素的延迟时间*/
const delay = el.dataset.index * 0.2 + "s";
/* 添加过渡效果 */
el.style.transition = `all 2s ease ${delay}`;
}
</script>
<template>
<button @click="show = !show">切换</button>
<Transition :duration="2800" name="fade">
<div class="container" v-show="show">
<!--添加 @leave="onLeave" -->
<TransitionGroup :duration="2800" @leave="onLeave">
<!-- data-index自定义属性-->
<div
class="item"
v-for="(item, index) in list "
v-show="show"
:key="index"
:data-index="index"
></div>
</TransitionGroup>
</div>
</Transition>
</template>
<style>
.container {
width: 600px;
height: 200px;
overflow: hidden;
margin: 10px;
border: 2px dashed khaki;
background-color: rgb(249, 247, 228);
display: flex;
}
.container .item {
flex: 1;
margin: 10px;
background-color: khaki;
}
.v-enter-from,
.v-leave-to {
opacity: 0;
transform: translateY(100px);
}
.v-enter-active,
.v-leave-active {
/* transition: all 2s ease var(--delay); */
}
</style>
# 3、实战应用:列表添加、删除、排序元素时动画
TIP
接下来,我们利用<TransitionGroup>组件实现如下动画效果

<script setup>
import { ref, reactive } from "vue";
const list = reactive([1, 2, 3, 4]);
let len = list.length;
// 根据数组长度,产生0-小于数组长度内的随机整数,用来作为随机删除的元素下标
function randomIndex() {
return Math.floor(Math.random() * list.length);
}
// 随机位置插入比当前数组长度>1的整数
function add() {
len++;
list.splice(randomIndex(), 0, len);
}
// 根据随机生成的下标,随机删除数组中的一位元素
function remove() {
list.splice(randomIndex(), 1);
}
// 对数组中元素升序排序
function sort() {
list.sort((a, b) => {
return a - b;
});
}
</script>
<template>
<button @click="add">在任意位置添加一项</button>
<button @click="remove">在任意位置移除一项</button>
<button @click="sort">升序排序</button>
<TransitionGroup tag="ul">
<li v-for="item in list" :key="item">{{ item }}</li>
</TransitionGroup>
</template>
<style>
.v-enter-from,
.v-leave-to {
opacity: 0;
transform: translateX(30px);
}
.v-enter-active,
.v-leave-active {
transition: all 1s ease;
}
</style>
以上代码最终实现效果如下


以上效果与我们最终想要的效果,明显有很大的差异
两处不同差异:
- 当某一项被插入或移除时,它周围的元素会立即发生“跳跃”而不是平稳地移动
- 当我们对现有元素排序时,并没有看到动画效果,直接展示排序后效果
差异产生的原因在于:
- vue 只给添加或移除的元素添加的过渡 class,对于排序的元素也没有加。(观察上图中控制台中元素 class 变化可以看到)
要解决以上问题,可以通过添加一些额外的 CSS 规则来解决这个问题
- 添加如下
.v-moveclass ,.v-move将应用于所有(移动中)布局发生变化的元素,用来实现其过渡效果 - 针对离开的元素,在离开的一瞬间将其设置为绝对定位,脱离文档流,这样后面的元素就会发生布局上的变化,从而触发了过渡效果。
.v-move, /* 对移动中的元素应用的过渡 */
.v-enter-active,
.v-leave-active {
transition: all 1s ease;
}
/* 确保将离开的元素从布局流中删除
以便能够正确地计算移动的动画。 */
.v-leave-active {
position: absolute;
}
# 3.1、优化版:列表添加、删除、排序元素时动画
<script setup>
import { ref, reactive } from "vue";
const list = reactive([1, 2, 3, 4]);
let len = list.length;
// 根据数组长度,产生0-小于数组长度内的随机整数,用来作为随机删除的元素下标
function randomIndex() {
return Math.floor(Math.random() * list.length);
}
// 随机位置插入比当前数组长度>1的整数
function add() {
len++;
list.splice(randomIndex(), 0, len);
}
// 根据随机生成的下标,随机删除数组中的一位元素
function remove() {
list.splice(randomIndex(), 1);
}
// 对数组中元素升序排序
function sort() {
list.sort((a, b) => {
return a - b;
});
}
</script>
<template>
<button @click="add">在任意位置添加一项</button>
<button @click="remove">在任意位置移除一项</button>
<button @click="sort">升序排序</button>
<TransitionGroup tag="ul">
<li v-for="item in list" :key="item">{{ item }}</li>
</TransitionGroup>
</template>
<style>
.v-enter-from,
.v-leave-to {
opacity: 0;
transform: translateX(30px);
}
.v-move,
.v-enter-active,
.v-leave-active {
transition: all 1s ease;
}
/* 确保将离开的元素从布局流中删除
以便能够正确地计算移动的动画。 */
.v-leave-active {
position: absolute;
}
</style>
优化后,最终效果如下:

注意观察控制台中元素 class 的变化。
# 4、总结
TIP
<TransitionGroup> 支持和 <Transition> 基本相同的 props、CSS 过渡 class 和 JavaScript 钩子监听器,不过还存在以下不同:
- 可以为
<TransitionGroup>组件传入tagprop 来指定一个元素作为容器元素来渲染 <TransitionGroup>组件中列表的每个元素都必须有一个独一无二的keyattribute- CSS 过渡 class 会被应用在列表内的元素上,而不是容器元素上。
- 过渡模式(
mode = "out-in") 在这里不可用
列表元素被触发动画的机制
- 元素被移除或插入时会添加对应的 Class,触发动画
- 元素被显示与隐藏时会添加对应的 Class,触发动画
- 多个元素发生动画时,自身动画结束后就会被移除或隐藏,如果想所有元素动画都执行完再隐藏或移除,可以添加
durationprop 来指定动画结束时间
在刚开始执行动画时,列表中的其它元素的位置发生如果发生改变,则会添加
.moveClass,可以在.move中添加过渡动画,让整个变化有动画效果
- 在移除或隐藏元素时,要保证后面元素有过渡动画,可以
.v-leave-active中添加position:absolute这样出场动画刚执行时后面的元素就会发生位移,然后被添加.move Class。
# 四、其它动画
TIP
深入浅出基于 css class 的动画 和 基于侦听器的动画实践应用。
# 1、基于 css class 的动画
TIP
对于不是正在进入或离开的 DOM 元素,我们可以通过给元素动态添加 CSS class 来触发动画
元素颤抖效果
当点击某个元素时,元素会颤抖,如下图所示:
颤抖动画的实现原理:
在规定的时间内(比如 1s),让元素向按以下方式来移动
- 10%:从原位置上,向上上移动到 2px 即:
translateY(-2px) - 20%:向下移动到 2px,即:
translateY(2px) - 30%:向上移动到 4px,即:
translateY(-4px) - 40%:向下移动到 4px,即:
translateY(4px) - 50%:同 30%时执行效果一样
- 60%:同 40%时执行效果一样
- 70%:同 30%时执行效果一样
- 80%:同 20%时执行效果一样
- 90%:同 10%时执行效果一样
- 100%:回到元素动画开始前的元位置
translateY(0px)
动画实现代码:
@keyframes shake {
10%,
90% {
transform: translateY(-2px);
}
20%,
80% {
transform: translateY(2px);
}
30%,
50%,
70% {
transform: translateY(-4px);
}
40%,
60% {
transform: translateY(4px);
}
}
完整代码
<script setup>
import { ref } from "vue";
const disabled = ref(false);
function shake() {
disabled.value = true;
setTimeout(() => {
disabled.value = false;
}, 1000);
}
</script>
<template>
<div class="box" :class="{ shake: disabled }" @click="shake"></div>
</template>
<style scoped>
.box {
margin: 30px;
width: 200px;
height: 250px;
background-color: khaki;
position: absolute;
}
.shake {
animation: shake 1s;
}
50% @keyframes shake {
10%,
90% {
transform: translateY(-2px);
}
20%,
80% {
transform: translateY(2px);
}
30%,
50%,
70% {
transform: translateY(-4px);
}
40%,
60% {
transform: translateY(4px);
}
}
</style>
# 2、基于侦听器的动画

<script setup>
import { ref, watch } from "vue";
const num = ref(0); // 绑定表单输入的值
const timer = ref(null); // 保存定时器
const number = ref(0); // 绑定变化后的值
// 侦听器
watch(num, (newValue, oldValue) => {
if (!oldValue) {
oldValue = 0;
}
if (!newValue) {
newValue = 0;
}
numberAnimate(
Math.ceil(oldValue),
Math.ceil(newValue),
(value) => (number.value = value),
20
);
});
/**
* numberAnimate 方法用来实现数字动画
* @param start 起始数字
* @param target 结束数字
* @param delay 定时器每次间隔时长
* @param result 保存起始数字到结束数字中间变化的状态值
*
*/
function numberAnimate(start, target, callback, delay = 20) {
// 动画的步长
let step = 0;
// 如果有定时器,先清定时器
if (timer.value) {
clearInterval(timer.value);
}
timer.value = setInterval(() => {
// 计算每次运动的步长
step = (target - start) / 5;
// 目标值大于起始值,向上取整,否则向下取整
step = step > 0 ? Math.ceil(step) : Math.floor(step);
// 起始值累加
start = step + start;
// 将数值中间的变化值作为参数传递给callback
callback(start);
// result.value = start;
// 当起始值=目标值,则暂停定时器
if (start === target) {
clearInterval(timer.value);
}
}, delay);
}
</script>
<template>
<input v-model.number="num" type="number" />
<div>{{ number }}</div>
</template>
大厂最新技术学习分享群

微信扫一扫进群,获取资料
X
