# MarkDown 从入门 到 精通,完整版图文教程
TIP
Markdown 对于编程开发人员来说是一种非常重要的工具,日常工作中每天都会用到。从本节开始,我们进行系统的学习 MarkDown 语法。
- MarkDown 前世今生
- MarkDown 创始人 和 成就
- MarkDwown 原理
- MarkDown 基本语法
- MarkDown 进阶语法
- MarkDown 高级语法
- 绘制各类图表(流程图、时序图、甘特图、饼图)
- 徽章
- Typora 工具
# 一、什么是 Markdown
TIP
- Markdown 是一种轻量级标记语言,它允许人们使用易读易写的纯文本格式编写文档,将格式元素添加到纯文本文档
- Markdown 允许您使用易于阅读、易于编写的纯文本格式进行编写,然后将其转换为结构上有效的 XHTML(或 HTML)
# 1、MarkDown 创始人介绍
TIP
Markdown 是由 约翰·格鲁伯 (John Gruber (opens new window))于 2004 年创建,现在是世界上最受欢迎的标记语言之一。为文档编写和排版领域做出了重要贡献,他的创造不仅简化了文档编写的流程,还提高了文档的可读性和可维护性
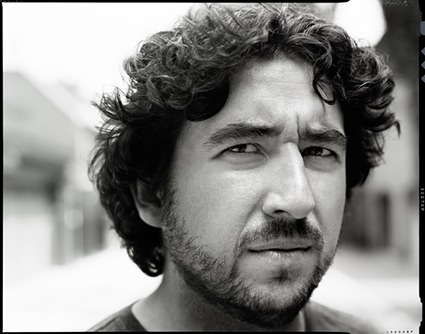
图:MarkDown 创始人
WARNING
John Gruber,中文翻译名字约翰·格鲁伯,1973 年出生于美国宾夕法尼亚州,是一名作家、博主、UI 设计师兼 Markdown 创始人。
他毕业于美国 Drexel University(中文译名:卓克索大学、爵硕大学 或 德雷塞尔大学),获取该学校计算机科学学士学位,2005 ~ 2006 年在 Joyent 公司(与亚马逊 EC2<亚马逊弹性计算云> 竞争,为大型企业提供基础架构服务 和 平台服务,早期托管过 Twitter)工作。
John Gruber 个人博客:https://daringfireball.net (opens new window)
# 2、约翰·格鲁伯 John Gruber 个人成就
TIP
约翰·格鲁伯作为 Markdown 语言的创始人,不仅为文档编写和排版领域带来了新的理念和解决方案,还通过其科技博客、播客创作、软件开发以及苹果产品评论等多方面的贡献,推动了相关领域的发展和进步。
# 2.1、Markdown 语言的创建
TIP
- 创新理念:格鲁伯在写科技博客的过程中,深感排版的不便,因此发明了 Markdown 这一轻量级标记语言。Markdown 的设计初衷是提供一种易于阅读、易于撰写的纯文字格式,并能选择性地转换成有效的 XHTML(或 HTML)。
- 语法设计:Markdown 的语法简洁明了,易于上手。它允许人们使用易读易写的纯文本格式编写文档,极大地提高了文档编写的效率和质量。
- 广泛应用:Markdown 自推出以来,迅速得到了广大编程开发人员、技术文档编写者、博客撰写者等用户的青睐。它已经成为一种典型的转换为 HTML 的非正式规范和参考实现。
# 2.2、科技博客 与 播客的创作
TIP
- 博客撰写:格鲁伯自 2002 年起开始写科技博客《Daring Fireball》,该博客主要评论苹果产品、策略,并发布一些自己开发的软件。格鲁伯的博客因其深入的分析和独特的见解而广受读者喜爱。
- 播客主持:格鲁伯还在 Mule 广播联盟的网站上主持一档叫做 “The Talk Show” 的有声杂志。这一播客节目也因其专业的内容和有趣的讨论而吸引了大量听众。
# 2.3、软件开发 与 贡献
TIP
- Vesper 笔记开发:格鲁伯是 iOS 平台知名笔记应用 Vesper 的三位开发者之一。该应用以其出色的用户体验和性能而备受用户好评。
- 开源贡献:Markdown 本身是免费的,并可以通过 BSD 风格的开源许可证获得。格鲁伯的这一开源精神极大地推动了 Markdown 在不同平台上的实现和发展。
# 2.4、苹果产品评论 与 社区影响
TIP
- 苹果产品评论:格鲁伯是国外比较权威可靠的苹果产品信息来源与评论者。他的评论因其深入的分析和独特的见解而备受关注(数码博主)。
- 社区影响:格鲁伯在苹果社区中具有很高的知名度和影响力。他的言论和观点经常引发广泛讨论和关注,对苹果产品的推广和普及起到了积极作用。
# 3、为什么要用 MarkDown
TIP
- Markdown 是可移植的: 包含 Markdown 格式文本的文件几乎可以使用任何应用程序打开。如果您决定不喜欢当前使用的 Markdown 应用程序,可以将 Markdown 文件导入另一个 Markdown 应用程序。这与 Microsoft word 等文字处理应用程序形成了鲜明对比,后者将您的内容锁定为专有文件格式
- Markdown 与平台无关: 您可以在运行任何操作系统的任何设备上创建 Markdown 格式的文本
- Markdown 无处不在: Reddit 和 GitHub 等网站支持 Markdown,许多桌面和基于 Web 的应用程序都支持 Markdown
# 4、MarkDown 的使用场景
TIP
Markdown 可以用于任何事情,通过简单的标记语法,它可以使普通文本内容具有一定的格式
对于程序开发人员:
- 技术文档编写: 编写 技术文档、API 文档、用户手册、安装指南等;
- 代码注释 和 README 文件: 在代码库中,开发人员会使用 Markdown 来编写 README 文件,介绍项目的目的、使用方法、依赖关系等。此外,Markdown 也常用于代码注释中,以提供额外的说明和解释。
- 在线协作 和 代码托管平台:在 GitHub、GitLab 等代码托管平台上,开发人员使用 Markdown 来编写 issue、pull request 的描述,以及项目页面的内容。Markdown 使得这些文本易于阅读和理解,促进了团队成员之间的有效沟通。
- 写作与笔记:用于撰写博客文章、日记、笔记等。许多博客平台和笔记软件都支持 Markdown 语法。
- 学术写作:Markdown 也适用于撰写论文、研究报告等学术文档。通过 Markdown,作者可以方便地组织文档结构、插入公式 和 图表,以及引用参考文献。(LaTeX 公式支持)
- 用它创建网站、文档、书籍、演示、电子邮件、撰写电子书(Gitbook)等
当前许多网站都广泛使用 Markdown 来撰写帮助文档 或 是用于论坛上发表消息。例如:GitHub、Gitee、GitLab、掘金、知乎、简书 等。
# 5、支持 Markdown 的工具
TIP
支持 Markdown 语法的工具有很多,链接地址:https://www.markdownguide.org/tools/ (opens new window)
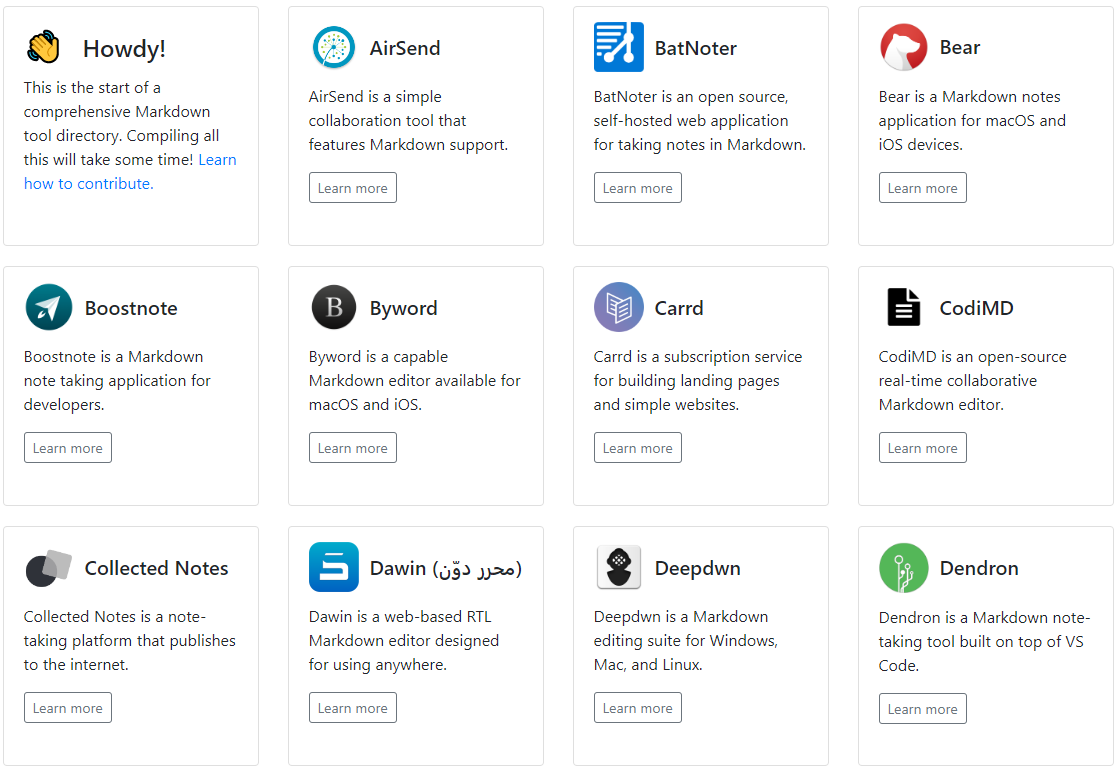
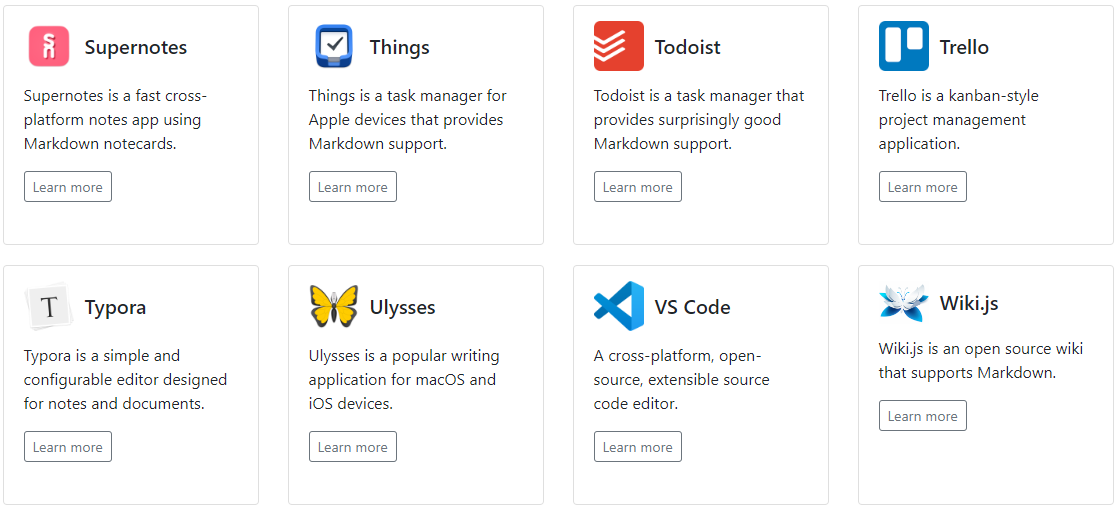
# 6、Markdown 文件的工作原理
TIP
以网页版 Markdown 工具 Dillinger 为例
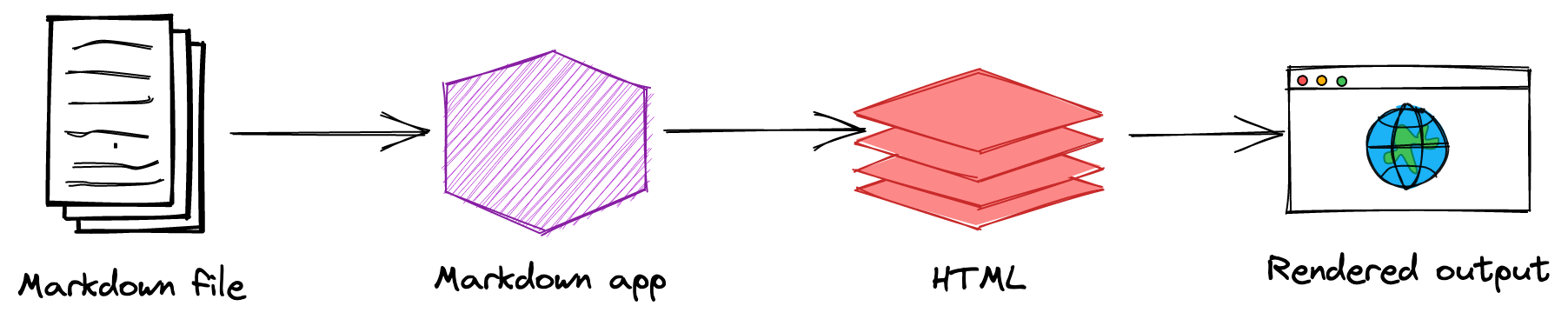
总之,这是一个由四部分组成的过程:
- 使用文本编辑器或专用的 Markdown 应用程序创建 Markdown 文件。文件应具有
.md或.Markdown文件后缀名 - 在 Markdown 应用程序中打开 Markdown 文件
- 使用 Markdown 应用程序将 Markdown 文件转换为 HTML 文档
- 在 Web 浏览器中查看 HTML 文件,或使用 Markdown 应用程序将其转换为其他文件格式,如 PDF。
# 二、Markdown 的基本语法
TIP
几乎所有 Markdown 应用程序都支持原始 Markdown 设计文档中概述的基本语法,Markdown 处理器之间存在微小的差异 和 区别。
MarkDown 语法官网:https://www.markdownguide.org/basic-syntax (opens new window)
# 1、分级标题
TIP
要创建标题,请在单词 或 短语前添加数字符号(#),您使用的数字符号的数量应与标题级别相对应。
例如,要创建标题级别三(
<h3>),请使用三个数字符号(例如### My Header)
| Markdown 语法 | HTML | 渲染输出 |
|---|---|---|
# 一级标题 | <h1>一级标题</h1> | 一级标题 |
## 二级标题 | <h2>二级标题</h2> | 二级标题 |
### 三级标题 | <h3>三级标题</h3> | 三级标题 |
#### 四级标题 | <h4>四级标题</h4> | 四级标题 |
##### 五级标题 | <h5>五级标题</h5> | 五级标题 |
###### 六级标题 | <h6>六级标题</h6> | 六级标题 |
# 2、段落
TIP
要创建段落,请使用空行分隔一行 或 多行文本。
| Markdown 语法 | HTML | 渲染输出 |
|---|---|---|
| 我真的很喜欢使用 Markdown。 我想从现在开始我会用它来格式化我的所有文档。 太棒了 ! | <p>我真的很喜欢使用 Markdown。</p><p>我想从现在开始我会用它来格式化我的所有文档。</p> | 我真的很喜欢使用 Markdown。 我想从现在开始我会用它来格式化我的所有文档。 太棒了 ! |
# 3、换行符
TIP
要创建换行符 或 换行符 ( <br>),请以两个 或 多个空格结束一行,然后键入 return。
| Markdown 语法 | HTML | 渲染输出 |
|---|---|---|
这是第一行。 <br> 这是第二行。 | <p>这是第一行。 <br/> 这是第二行。</p> | 这是第一行。 这是第二行。 |
# 4、字体设置
TIP
MarkDown 字体设置语法共 5 种
# 4.1、强调(加粗)
TIP
- 可以通过将文本设置为粗体 或 斜体来增加重点
- 要加粗文本,请在单词 或 短语前后添加两个星号 或 下划线
- 为了强调单词的中间部分,请在字母周围添加两个不带空格的星号
| Markdown 语法 | HTML | 渲染输出 |
|---|---|---|
我只是喜欢 **粗体字**。 | 我只是喜欢 <strong>粗体字</strong>。 | 我只是喜欢粗体字。 |
我只喜欢 __bold text__。 | 我只是喜欢<strong>粗体字</strong>。 | 我只是喜欢粗体字。 |
我**爱**你 | 我<strong>爱</strong>你 | 我爱你 |
最佳实践:
通过 前后添加两个星号的方式
# 4.2、斜体
TIP
- 要使文本变为斜体,请在单词 或 短语前后添加一个星号 或 下划线
- 为了强调单词中间的斜体,请在字母周围添加一个不带空格的星号
| Markdown 语法 | HTML | 渲染输出 |
|---|---|---|
我是 *斜体字*效果 | 我是<em>斜体字</em>效果 | 我是斜体字效果 |
我是_斜体字_效果 | 我是<em>斜体字</em>效果 | 我是斜体字效果 |
我是*斜*体字效果 | 我是<em>斜</em>体字效果 | 我是斜体字效果 |
# 4.3、删除线
TIP
用一对双飘号~~包裹内容,或者使用快捷键 Shift+Alt+5
~~我是删除线~~
# 4.4、下划线
TIP
用一对 u 标签<u>包裹内容,或者使用快捷键 Ctrl+U(注意,部分 Markdown 编辑器可能不支持)
<u>下划线</u>
# 4.5、文字高亮
TIP
用一对双等号==包裹内容(注意,部分 Markdown 编辑器可能不支持)
==将文字高亮==
渲染的输出如下所示:
将部分文字变得 ==高亮== 显示效果(部分 MarkDown 编辑器不支持)
# 4.6、字体、字号、颜色
TIP
Markdown 是一种可以使用普通文本编辑器编写的标记语言,通过类似 HTML 的标记语法,它可以使普通文本内容具有一定的格式。但是它本身是不支持修改字体、字号 与 颜色等功能。
但,可以通过 内嵌 HTML 标签的形式来实现
<font face="字体名称">我是文本内容,设置字体</font><br>
<font color="red">我是文本内容,字体颜色</font><br>
<font size="5">我是文本内容,文字大小</font>
注:规定文字的尺寸大小,值的大小为:1 到 7 的数字,浏览器默认值是 3
渲染的输出如下所示:
我是文本内容,设置字体,为 宋体
我是文本内容,字体颜色,为红色
我是文本内容,文字大小,字号为 5
# 6、外链接
TIP
要创建链接,请将链接文本括在括号中
例如:
[arry老师博客]),然后紧跟在括号中的 URL(例如,(https://www.arryblog.com)
最适合 Web 前端学习的技术博客是 [Arry 老师的博客](https://www.arryblog.com)
渲染的输出如下所示:
最适合 Web 前端学习的技术博客是 Arry 老师的博客 (opens new window)
# 6.1、为链接添加标题
TIP
- 您可以选择为链接添加标题。当用户将鼠标悬停在链接上时,这将显示为工具提示。
- MarkDown 语法:
[标题文字](链接地址)
注:要添加标题,请在 URL 后用引号将其括起来。
最适合 Web 前端学习的技术博客是 [Arry 老师的博客](https://www.arryblog.com "最好的技术博客")
渲染的输出如下所示:
最适合 Web 前端学习的技术博客是 Arry 老师的博客 (opens new window)
# 6.2、URL 和 电子邮件地址
TIP
要将 URL 或 电子邮件地址快速转换为链接,请将其括在尖括号中。
MarkDown 语法如下:
<https://www.arryblog.com>
<icodingedu@foxmail.com>
渲染的输出如下所示:
https://www.arryblog.com (opens new window)
icodingedu@foxmail.com
# 6.3、格式化链接
TIP
要强调链接,请在方括号 和 圆括号前后添加星号。要将链接表示为 code,请在括号 中 添加反引号。
我最喜欢的技术博客是 **[arry 老师的博客](https://www.arryblog.com)**
代码部分的具体使用:[`console.log(1)`](<#console.log(1)>)
渲染的输出如下所示:
我最喜欢的技术博客是 arry 老师的博客 (opens new window)
代码部分的具体使用:console.log(1)
# 7、插入图像
TIP
插入图像的语法:
注:图像链接地址,相对路径 和 绝对路径(网络地址)都支持


或者 使用 HTML 标签插入图片
<img src="图片地址" alt="图片说明" />
# 8、链接图像
TIP
要添加到图像的链接,请将图像的 MarkDown 括在括号中,然后将链接添加到括号中。
[](https://arryblog.com)
# 9、引用块
TIP
要创建引用块,请在段落前添加一个 >
> 我是一个引用块
渲染的输出如下所示:
我是一个引用块
# 9.1、带有多个段落的引用块
TIP
引用块可以包含多个段落,在段落之间的空白行上添加一个 >
> 我是 Arry 老师
>
> 全宇宙最帅气的男神 ^\_^
渲染的输出如下所示:
我是 Arry 老师
全宇宙最帅气的男神 ^_^
# 9.2、嵌套引用块
TIP
引用块可以嵌套,在要嵌套的段落前面添加两个 >>
> 我是 Arry 老师
>
> > 全宇宙最帅气的男神
渲染的输出如下所示:
我是 Arry 老师
全宇宙最帅气的男神
# 9.3、带有其他元素的引用块
TIP
引用块可以包含其他 Markdown 格式的元素,并非所有元素都可以使用,需要尝试看看哪些元素有效。
> #### Markdown 语法的学习
>
> - 什么是 Markdown ?
> - 为什么要用 Markdown ?
> - 支持 Markdown 的应用程序和组件,工具
> - Markdown 文件的工作原理
> - Markdown 的基本语法
>
> **真的真的** 是太好用了,我今天就开始**用起来 !**
渲染的输出如下所示:
# Markdown 语法的学习
- 什么是 Markdown ?
- 为什么要用 Markdown ?
- 支持 Markdown 的应用程序和组件,工具
- Markdown 文件的工作原理
- Markdown 的基本语法
真的真的 是太好用了,我今天就开始用起来 !
# 10、列表 - 有序列表
TIP
- 在每一行的前面加上一个数字和一个点号(
.),然后跟一个空格 - 列表中的每个项目都应以递增的数字开始(尽管 Markdown 引擎会自动处理数字顺序,你仍然可以按任意顺序输入它们)
1. 第一项
2. 第二项
1. 缩进的项目一
2. 缩进的项目二
3. 第三项
4. 第四项
5. 第五项
渲染的输出如下所示:
- 第一项
- 第二项
- 缩进的项目一
- 缩进的项目二
- 第三项
- 第四项
- 第五项
# 11、列表 - 无序列表
TIP
- 要创建无序列表,请在行项目前添加破折号
-星号*或 加号+ - 缩进一项或多项以创建嵌套列表
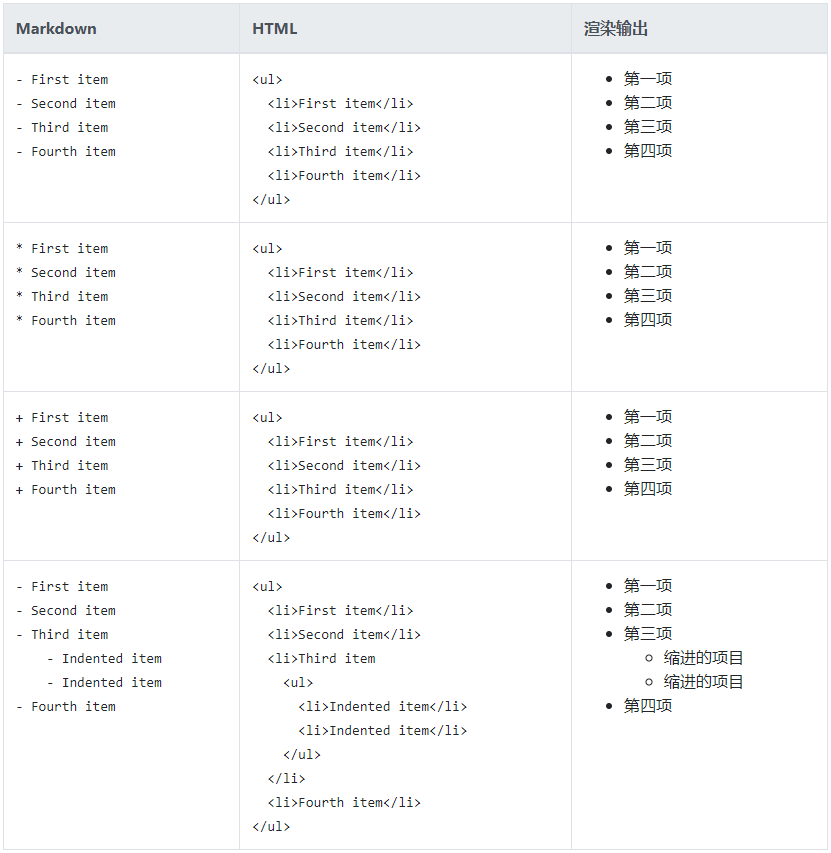
- 第一项
- 第二项
- 缩进项目一
- 缩进项目二
- 缩进缩进项目 1
- 缩进缩进项目 2
- 缩进项目三
- 第三项
- 第四项
渲染的输出如下所示:
- 第一项
- 第二项
- 缩进项目一
- 缩进项目二
- 缩进缩进项目 1
- 缩进缩进项目 2
- 缩进项目三
- 第三项
- 第四项
# 12、分割线
TIP
要创建水平线,请在一行上单独使用三个 或 更多星号 ***、破折号--- 或 下划线 ___
---
---
---
渲染的输出如下所示:
# 13、代码块
TIP
在 Markdown 中插入代码块有两种方式:行内式和块级式。
- 行内式:使用单个反引号 ` 将代码包裹起来。
- 块级式:使用三个反引号 ``` 将代码块包裹起来,并可以在反引号后指定代码的语言(可选)。
# 13.1、单行代码块
TIP
使用单个反引号 ` 将代码包裹起来
| Markdown 语法 | HTML | 渲染输出 |
|---|---|---|
这是一个`行内式`代码块 | 这是一个<code>行内式</code>代码块 | 这是一个行内式代码块 |
`这是一个行内式代码块`
渲染的输出如下所示:
这是一个行内式代码块
console.log('hello world')
<h1>我是一级标题</h1>
# 13.2、块级代码块(多行)
TIP
使用三个反引号 ``` 将代码块包裹起来,并可以在反引号后指定代码的语言(可选)
可支持多种编程语言类型:html、css、javascript、vue、java、python ...
语法格式如下
```编程语言类型
代码片段
代码片段
```
```js
console.log("Hello, world!");
```
CSS 代码
p {
color: red;
font-size: 14px;
}
JavaScript 代码
const num1 = ~~3.14;
const num2 = 3.14 | 0;
const num3 = 3.14 >> 0;
console.log(num1, num2, num3); // 3 3 3
json 数据
{
"firstName": "John",
"lastName": "Smith",
"age": 25
}
# 三、MarkDown 进阶语法
TIP
深入浅出 转义字符,表格,脚注,上标、下标、Task Lists 任务列表(待办事宜 Todo 列表),锚点 和 内容目录
# 1、转义字符(显示特殊符号)
TIP
如何在 MarkDown 文档中 打出特殊字符,要显示原本用于在 Markdown 文档中格式化文本的文字字符,在字符前面添加反斜杠 \
\* 如果没有反斜杠,这将是无序列表中的项目符号
渲染的输出如下所示:
* 如果没有反斜杠,这将是无序列表中的项目符号
| 特点 | 姓名 |
|---|---|
| \ | 反斜杠 |
| ` | 反引号 |
| * | 星号 |
| _ | 下划线 |
| { } | 大括号 |
| [ ] | 括号 |
| < > | 尖括号 |
| ( ) | 括号 |
| # | 英镑符号 |
| + | 加号 |
| - | 减号(连字符) |
| . | 点 |
| ! | 感叹号 |
| | | 管道 |
以上表格中,是可使用反斜杠来转义的字符
# 2、表格
TIP
MarkDown 书写表格的具体语法
表头
- 表头由一行文本组成,每个单元格的内容用
|符号分隔。 - 表头下方需要一行分隔行,用于区分表头和表格内容。分隔行由
-符号组成,且-的数量应与表头中的列数相匹配(但通常至少为 3 个-)。分隔行的左侧和右侧可以省略|符号。
单元格内容
- 单元格内容也使用
|符号分隔,每行代表表格中的一行数据。 - 单元格内容可以包含文本、数字、链接等。
对齐方式
- 默认情况下,Markdown 表格的单元格内容居左对齐。
- 可以通过在分隔行两侧的
:符号来调整对齐方式。例如,:--:表示居中对齐,:--表示左对齐(实际上是默认对齐方式,因此通常不需要显式指定),--:表示右对齐。
# 2.1、基础表格
| 表头列 1 | 表头列 2 | 表头列 3 |
| -------- | -------- | -------- |
| 数据 1 | 数据 2 | 数据 3 |
| 数据 4 | 数据 5 | 数据 6 |
渲染效果:
| 表头列 1 | 表头列 2 | 表头列 3 |
|---|---|---|
| 数据 1 | 数据 2 | 数据 3 |
| 数据 4 | 数据 5 | 数据 6 |
# 2.2、带对齐方式的表格
| 左对齐 | 居中对齐 | 右对齐 |
| :----- | :------: | -----: |
| 数据 1 | 数据 2 | 数据 3 |
| 数据 4 | 数据 5 | 数据 6 |
渲染效果:
| 左对齐 | 居中对齐 | 右对齐 |
|---|---|---|
| 数据 1 | 数据 2 | 数据 3 |
| 数据 4 | 数据 5 | 数据 6 |
WARNING
注:在 Markdown 的某些解析器中,对齐方式的渲染可能略有不同,但上述语法是通用的。
# 2.3、复杂表格(需要合并单元格)
TIP
MarkDown 本身并不直接支持合并单元格的功能,但可以通过兼容 HTML 的方式来实现。以下是一个包含合并单元格的表格示例
<table border="1" width="800">
<thead>
<tr>
<th colspan="2">需求:V0.3版本规划</th>
<th>优先级</th>
<th>任务分解</th>
<th>产品负责人</th>
</tr>
</thead>
<tbody>
<tr>
<td rowspan="3">功能模块1</td>
<td>具体事项1</td>
<td>3</td>
<td>任务1</td>
<td rowspan="3">@翠花</td>
</tr>
<tr>
<td rowspan="2">具体事项2</td>
<td>4</td>
<td>任务2</td>
</tr>
<tr>
<td>1</td>
<td>任务3</td>
</tr>
<tr>
<td rowspan="6">功能模块2</td>
<td>具体事项1</td>
<td>2</td>
<td>任务1</td>
<td rowspan="6">@美美</td>
</tr>
<tr>
<td rowspan="4">具体事项2</td>
<td>3</td>
<td>任务1</td>
</tr>
<tr>
<td>2</td>
<td>任务2</td>
</tr>
<tr>
<td>1</td>
<td>任务3</td>
</tr>
<tr>
<td>4</td>
<td>任务4</td>
</tr>
<tr>
<td>具体事项3</td>
<td>1</td>
<td>任务1</td>
</tr>
</tbody>
<tfoot>
<tr>
<th colspan="5">备注信息</th>
</tr>
<tr>
<td colspan="5">...</td>
</tr>
</tfoot>
</table>
渲染效果:
| 需求:V0.3版本规划 | 优先级 | 任务分解 | 产品负责人 | |
|---|---|---|---|---|
| 功能模块1 | 具体事项1 | 3 | 任务1 | @翠花 |
| 具体事项2 | 4 | 任务2 | ||
| 1 | 任务3 | |||
| 功能模块2 | 具体事项1 | 2 | 任务1 | @美美 |
| 具体事项2 | 3 | 任务1 | ||
| 2 | 任务2 | |||
| 1 | 任务3 | |||
| 4 | 任务4 | |||
| 具体事项3 | 1 | 任务1 | ||
| 备注信息 | ||||
| ... | ||||
注:
不是所有的 Markdown 解析器都支持 HTML 标签,因此在编写 Markdown 文档时,最好先了解所使用的 Markdown 解析器是否支持 HTML 标签以及具体的支持程度。
如果所使用的 Markdown 解析器不支持 HTML 标签,那么就无法实现合并单元格的功能。
# 3、脚注
TIP
Markdown 脚注是一种在文档中添加额外注释或引用信息的有效方式,通常这些注释会出现在页面的底部或文档的末尾。
# 3.1、语法
TIP
在需要添加脚注的文本后,使用 [^标识符] 的格式来插入脚注引用。这里的“标识符”可以是数字、单词或短语,只要在整个文档中保持唯一即可。
[^标识符]: 脚注内容
# 3.2、应用场景
TIP
- 为特定术语或概念提供解释
当文档中出现专业术语或概念时,可以使用脚注来提供简要的解释或定义,帮助读者更好地理解。
- 引用外部资源
在文档中引用外部资源(如网页、书籍、文章等)时,可以使用脚注来提供资源的链接或详细信息。
- 添加附加信息
脚注还可以用于提供与文档内容相关的附加信息,如作者信息、版权声明、图片来源等。
# Markdown 脚注 示例
在这个示例中,我们将展示如何使用 Markdown 脚注语法。
## 术语解释
Markdown[^1] 是一种轻量级标记语言,以其简洁、高效、易读、易写的特点而被广泛使用。
## 引用外部资源
有关 Markdown 的更多信息,请访问以下网站[^2]。
## 附加信息
本文的作者是张三,版权归作者所有[^3]。
[^1]: Markdown 是一种轻量级标记语言,它允许人们使用易读易写的纯文本格式编写文档,然后转换成有效的 HTML。
[^2]: [Markdown 官方网站](https://daringfireball.net/projects/markdown/)
[^3]: 张三,2024 年。版权所有。
渲染效果:
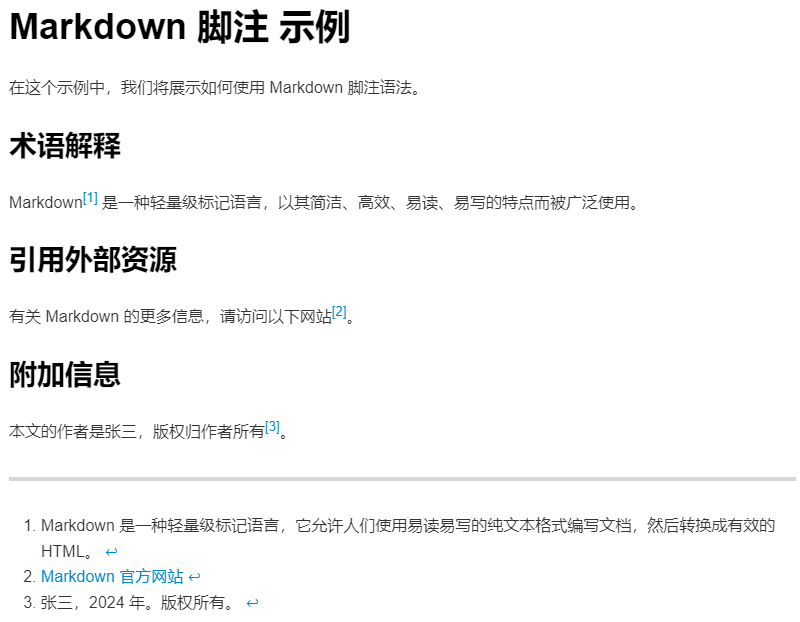
# 4、上标
TIP
创建上标,在需要的字符前后使用一个插入符号 ^ 即可
X^2^
渲染效果:
X^2^
或 使用 <sup> 标签来创建上标
X<sup>2</sup>
渲染效果:
X2
# 5、下标
TIP
创建下标,请在字符前后使用一个波浪号~
H~2~O
渲染效果:
H~2~O
或 使用 <sub> 标签来创建
H<sub>2</sub>O
用下标写一个化学方程式
如:甲烷(CH₄)燃烧生成二氧化碳(CO₂)和水(H₂O)
CH~4~ + 2O~2~ → CO~2~ + 2H~2~O
或
CH<sub>4</sub> + 2O<sub>2</sub> → CO<sub>2</sub> + 2H<sub>2</sub>O
渲染效果:
CH4 + 2O2 → CO2 + 2H2O
# 6、Task Lists 任务列表(待办事宜 Todo 列表)
TIP
Markdown Task Lists 的语法相对简单,它基于无序列表的语法,但在列表项前添加了一个方括号 [ ] 或 [x] 来表示任务的状态
# 6.1、语法
TIP
- [ ]表示一个未完成的任务- [x]表示一个已完成的任务(注意,x应该在方括号内,并且前面有一个空格)
# 6.2、应用场景
TIP
使用 Markdown Task Lists 语法的完整应用场景案例,展示了如何在一个项目文档中跟踪和管理多个任务
# 项目任务列表
## 第一阶段:需求分析
- [x] 与客户沟通,明确项目需求
- [x] 收集并整理需求文档
- [x] 组织需求评审会议
- [ ] 确定项目范围,划分功能模块
- [ ] 初步划分功能模块
- [ ] 与团队成员讨论并确认
## 第二阶段:设计阶段
- [ ] 制定项目计划,明确时间节点
- [ ] 编写项目计划书
- [ ] 确定关键里程碑
- [ ] 设计系统架构和数据库结构
- [ ] 绘制系统架构图
- [ ] 设计数据库表结构
## 第三阶段:开发阶段
- [ ] 编写前端代码
- [ ] 完成页面布局和样式设计
- [ ] 实现页面交互功能
- [ ] 编写后端代码
- [ ] 搭建后端服务框架
- [ ] 实现业务逻辑和数据库操作
## 第四阶段:测试阶段
- [ ] 编写测试用例,进行单元测试
- [ ] 编写前端测试用例
- [ ] 编写后端测试用例
- [ ] 进行集成测试,确保系统稳定
- [ ] 搭建测试环境
- [ ] 执行集成测试计划
## 第五阶段:上线阶段
- [ ] 部署系统到生产环境
- [ ] 准备部署文档和脚本
- [ ] 执行部署操作
- [ ] 对用户进行培训和系统交接
- [ ] 编写用户手册和操作指南
- [ ] 组织用户培训会议
渲染效果:
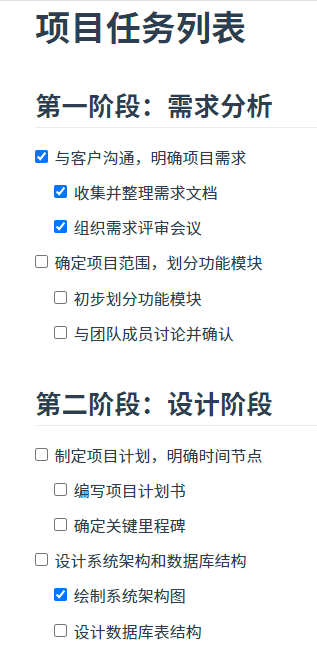
# 7、锚点
TIP
Markdown 锚点允许在文档内部创建链接,指向同一个页面上的特定部分
# 7.1、语法
①、定义锚点:
在需要跳转到的位置,使用 HTML 标签<a>定义一个锚点,并为其设置一个唯一的id属性
<a id="my-anchor">这里是锚点位置</a>
my-anchor是锚点的 ID,它用于在文档中唯一标识这个锚点
②、引用锚点:
在需要引用锚点的地方,使用 Markdown 的链接语法,并在链接文本前加上#符号和锚点的 ID
[跳转到锚点位置](#my-anchor)
这个链接将指向前面定义的
my-anchor锚点位置
# 7.2、应用场景
# Markdown 锚点应用案例
## 目录
- [1. 引言](#introduction)
- [2. 主要内容](#main-content)
- [2.1 章节一](#chapter-one)
- [2.2 章节二](#chapter-two)
- [3. 结论](#conclusion)
## 1. 引言<a id="introduction"></a>
在本文中,我们将探讨 Markdown 锚点的使用方法和应用场景。通过锚点,我们可以在文档内部创建链接,实现快速跳转和导航。
## 2. 主要内容
### 2.1 章节一<a id="chapter-one"></a>
本章节将详细介绍 Markdown 锚点的定义和引用方法,以及如何在文档中使用它们。
### 2.2 章节二<a id="chapter-two"></a>
在本章节中,我们将通过具体案例展示 Markdown 锚点的应用场景,包括创建文档目录、实现页面内部跳转等。
## 3. 结论<a id="conclusion"></a>
通过本文的介绍和案例展示,我们了解了 Markdown 锚点的使用方法和应用场景。锚点不仅提高了文档的可读性和互动性,还方便了我们快速导航和查找信息。
注:
如果不需要显示 a 标签中的内容,可以直接去掉,放一个空链接即可
# 8、内容目录
TIP
在一些支持 [TOC] 语法的 Markdown 解析器中,你只需要在 Markdown 文件的开头(通常是第一行或第二行,紧跟在标题之后)添加 [TOC],解析器就会自动解析文件的标题并生成一个目录。
# 标题
[TOC]
## 子标题 1
这里是子标题 1 的内容。
## 子标题 2
这里是子标题 2 的内容。
内容目录渲染效果(自动生成 MarkDown 文档内容目录):
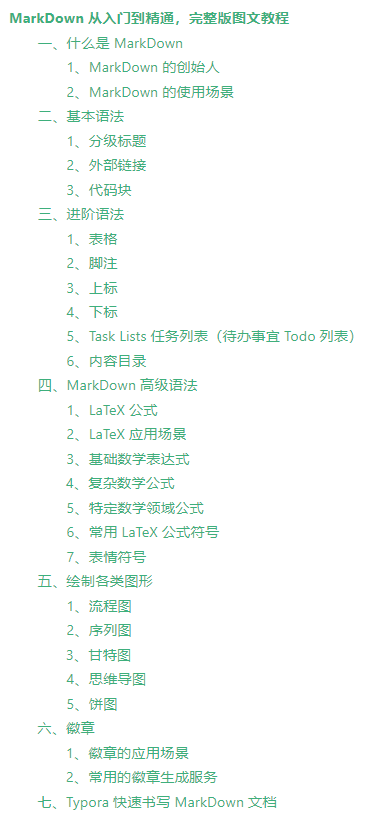
# 四、MarkDown 高级语法
TIP
深入浅出 LaTeX 公式,应用场景,表情符号
# 1、LaTeX 公式
TIP
LaTeX 是一种用于高质量排版的技术和科学文档的排版系统。在 Markdown 中嵌入 LaTeX 公式,可以极大地提升文档的专业性和可读性。涵盖了数学、物理、化学等多个学科领域。
官网文档:
- LaTeX 的官网: https://www.latex-project.org/ (opens new window)。LaTeX 作为一种高质量的排版系统,尤其擅长于技术和科学文档的排版,它包含了许多为此类文档制作而设计的功能,并且 LaTeX 本身是免费软件,用户无需支付使用费用。
- 在线学习平台:如 Overleaf(https://www.overleaf.com/)等平台提供了LaTeX的在线编辑和学习环境,用户可以在这些平台上学习LaTeX语法、编辑LaTeX文档,并与其他LaTeX用户交流和分享经验。
- 格式化数学公式的教程和快速参考指南:访问 MathJax (opens new window) 参考更多使用方法
# 1.1、行内公式
TIP
使用 $...$ 将公式包围起来
// 这是一个行内公式示例
$E = mc^2$
渲染效果:
# 1.2、行间公式
TIP
使用 $$...$$ 或
`
...
`
(某些 Markdown 解析器支持)将公式包围起来
这是一个行间公式:
$$
\sum_{i=1}^{n} i = \frac{n(n+1)}{2}
$$
渲染效果:
这是一个行间公式:
# 1.3、常用符号与命令
TIP
- 上标与下标:
^表示上标,_表示下标。例如:$x_i^2$渲染为 - 分数:
\frac{分子}{分母}。例如:$\frac{a}{b}$渲染为 - 根号:
\sqrt{表达式}。例如:$\sqrt{x^2 + y^2}$渲染为 - 求和与积分:
\sum和\int分别表示求和与积分。例如:$\sum_{i=1}^{n} i$和$\int_{a}^{b} f(x) \, dx$。 - 矩阵:使用
\begin{matrix}...\end{matrix}或\begin{bmatrix}...\end{bmatrix}等环境来创建矩阵。 - 希腊字母:
\alpha,\beta,\gamma,\delta等表示希腊字母。
# 2、LaTeX 应用场景
TIP
可用于数学、物理、化学等多个学科领域
# 2.1、学术论文
TIP
LaTeX 是学术界广泛使用的排版系统,特别适合编写包含复杂数学公式的学术论文
在量子力学中,波函数的归一化条件可以表示为:
$$
\int_{-\infty}^{\infty} |\psi(x)|^2 \, dx = 1
$$
渲染效果:
在量子力学中,波函数的归一化条件可以表示为:
# 2.2、技术文档
TIP
技术文档通常包含大量的数学和物理公式,使用 LaTeX 可以使这些公式更加清晰和易于理解
在电路分析中,欧姆定律可以表示为:
$$
V = IR
$$
其中,$V$ 是电压,$I$ 是电流,$R$ 是电阻。
渲染效果:
在电路分析中,欧姆定律可以表示为:
其中,
是电压, 是电流, 是电阻。
# 2.3、博客与网站
TIP
许多博客平台和网站支持 Markdown 和 LaTeX,使得在网页上展示数学公式变得简单而优雅
在经济学中,边际效用递减规律可以表示为:
$$
MU_x = \frac{\Delta U}{\Delta x}
$$
其中,$MU_x$ 是商品 $x$ 的边际效用,$\Delta U$ 是总效用的变化量,$\Delta x$ 是商品 $x$ 的消费量的变化量。
渲染效果:
在经济学中,边际效用递减规律可以表示为:
其中,
是商品 的边际效用, 是总效用的变化量, 是商品 的消费量的变化量。
# 2.4、教育材料
TIP
LaTeX 是制作教育材料的理想工具,特别是那些需要精确表示数学概念的教材、讲义 和 课件
在微积分中,导数的定义可以表示为:
$$
f'(x) = \lim_{h \to 0} \frac{f(x+h) - f(x)}{h}
$$
渲染效果:
在微积分中,导数的定义可以表示为:
# 3、基础数学表达式
TIP
涵盖了从基础到稍复杂的各种数学表达式和符号
# 3.1、分数
TIP
- LaTeX 公式:
\frac{a}{b} - 渲染效果:
# 3.2、根号
TIP
- LaTeX 公式:
\sqrt{x}或\sqrt[n]{x}(n 次根号) - 渲染效果:
# 3.3、上标 与 下标
TIP
- LaTeX 公式:
x^2,x_i - 渲染效果:x^2^,
# 3.4、求和 与 积分
TIP
- LaTeX 公式:
\sum_{i=1}^{n} i,\int_{a}^{b} f(x) \, dx - 渲染效果:
# 4、复杂数学公式
TIP
极限,偏导数,积分中的复杂表达式,多重求和与积分
# 4.1、极限
TIP
- LaTeX 公式:
\lim_{x \to \infty} f(x) - 渲染效果:
# 4.2、偏导数
TIP
- LaTeX 公式:
\frac{\partial f}{\partial x} - 渲染效果:
# 4.3、积分中的复杂表达式
LaTeX 公式
\int_{0}^{\frac{\pi}{2}} \sin^2(x) \, dx = \frac{\pi}{4}
渲染效果:
# 4.4、多重求和与积分
LaTeX 公式
\sum_{i=1}^{n} \sum_{j=1}^{m} \int_{a}^{b} f(i, j, x) \, dx
渲染效果:
# 5、特定数学领域公式
TIP
概率论中的期望、线性代数中的向量点积、线性代数中的向量点积
# 5.1、概率论中的期望
TIP
- LaTeX 公式:
E[X] = \sum_{x} x \cdot P(X=x) - 渲染效果:
# 5.2、线性代数中的向量点积
TIP
- LaTeX 公式:
\vec{a} \cdot \vec{b} = |\vec{a}| |\vec{b}| \cos \theta - 渲染效果:
# 5.3、微积分中的链式法则
TIP
- LaTeX 公式:
\frac{dy}{dx} = \frac{dy}{du} \cdot \frac{du}{dx} - 渲染效果:
# 6、常用 LaTeX 公式符号
TIP
LaTeX 公式中的符号非常丰富,涵盖了数学、物理、化学等多个学科领域。
以下是一个 LaTeX 公式符号的大全,按照不同的分类进行整理。
# 6.1、基本数学符号
| 符号 | LaTeX 命令 | 示例 | 渲染效果 |
|---|---|---|---|
| 加号 | + | a + b | |
| 减号 | - | a - b | |
| 乘号 | \times 或 \cdot | a \times b 或 a \cdot b | |
| 除号 | \div 或 / | a \div b 或 a / b | |
| 等于 | = | a = b | |
| 不等于 | \neq | a \neq b | |
| 大于 | > | a > b | |
| 小于 | < | a < b | |
| 大于等于 | \geq 或 \geqslant | a \geq b 或 a \geqslant b | |
| 小于等于 | \leq 或 \leqslant | a \leq b 或 a \leqslant b | |
| 约等于 | \approx | a \approx b | |
| 正负 | \pm | a \pm b | |
| 无穷大 | \infty | \infty |
# 6.2、集合符号
| 符号 | LaTeX 命令 | 示例 | 渲染效果 |
|---|---|---|---|
| 属于 | \in | a \in A | |
| 不属于 | \notin | a \notin A | |
| 包含 | \subset | A \subset B | |
| 包含于 | \subseteq | A \subseteq B | |
| 并集 | \cup | A \cup B | |
| 交集 | \cap | A \cap B | |
| 空集 | \emptyset 或 \varnothing | \emptyset 或 \varnothing |
# 6.3、函数和运算符
| 符号 | LaTeX 命令 | 示例 | 渲染效果 |
|---|---|---|---|
| 求和 | \sum | \sum_{i=1}^n a_i | |
| 积分 | \int | \int_a^b f(x) \, dx | |
| 极限 | \lim | \lim_{x \to \infty} f(x) | |
| 导数 | f'(x) 或 \frac{df}{dx} | f'(x) 或 \frac{df}{dx} | |
| 偏导数 | \partial | \frac{\partial f}{\partial x} |
# 6.4、矩阵与行列式
| 符号 | LaTeX 命令 | 示例 | 渲染效果 |
|---|---|---|---|
| 矩阵 | \begin{matrix} ... \end{matrix} | \begin{matrix} a & b \\ c & d \end{matrix} | |
| 行列式 | \det | \det(A) |
# 6.5、其他符号
| 符号 | LaTeX 命令 | 示例 | 渲染效果 |
|---|---|---|---|
| 角度 | \angle | \angle ABC | |
| 垂直 | \perp | AB \perp CD | |
| 平行 | \parallel | AB \parallel CD | |
| 弧 | \overarc | \overarc{AB} | |
| 点积 | \cdot | \vec{a} \cdot \vec{b} | |
| 叉积 | \times | \vec{a} \times \vec{b} | |
| 模 | ` | \mid | |
| 范数 | | | | a | | |
| 逻辑与 | \land | p \land q | |
| 逻辑或 | \lor | p \lor q | |
| 逻辑非 | \neg 或 \lnot | \neg p 或 \lnot p | |
| 存在 | \exists | \exists x | |
| 任意 | \forall | \forall x | |
| 右箭头 | \rightarrow 或 \to | a \rightarrow b 或 a \to b | |
| 左箭头 | \leftarrow 或 \gets | a \leftarrow b 或 a \gets b | |
| 双箭头 | \leftrightarrow | a \leftrightarrow b | |
| 映射 | \mapsto | a \mapsto b |
# 6.6、希腊字母
| 小写字母 | LaTeX 命令 | 大写字母 | LaTeX 命令 |
|---|---|---|---|
| α | \alpha | Α | \Alpha |
| β | \beta | Β | \Beta |
| γ | \gamma | Γ | \Gamma |
| δ | \delta | Δ | \Delta |
| ε | \epsilon | Ε | \Epsilon |
| ζ | \zeta | Ζ | \Zeta |
| η | \eta | Η | \Eta |
| θ | \theta | Θ | \Theta |
| ι | \iota | Ι | \Iota |
| κ | \kappa | Κ | \Kappa |
| λ | \lambda | Λ | \Lambda |
| μ | \mu | Μ | \Mu |
| ν | \nu | Ν | \Nu |
| ξ | \xi | Ξ | \Xi |
| ο | \omicron | Ο | \Omicron |
| π | \pi | Π | \Pi |
| ρ | \rho | Ρ | \Rho |
| σ | \sigma | Σ | \Sigma |
| τ | \tau | Τ | \Tau |
| υ | \upsilon | Υ | \Upsilon |
| φ | \phi | Φ | \Phi |
| χ | \chi | Χ | \Chi |
| ψ | \psi | Ψ | \Psi |
| ω | \omega | Ω | \Omega |
# 7、表情符号
TIP
将表情符号添加到 Markdown 文件有两种方法
- 将表情符号复制并粘贴到 Markdown 格式的文本中
- 键入 emoji 短代码
:stuck_out_tongue_winking_eye:
:smile:
:smiley:
渲染效果
😜 😄 😃
更多表情包:
- Typora 中有自带的表情包:只需要输入
:a就会自动出来(替换 a,b,c ... 即可) - 也可以在 GitHub 上复制:https://github.com/zhouie/markdown-emoji (opens new window)
# 五、绘制各类图形
TIP
Markdown 本身并不直接支持绘制流程图的功能。
然而,许多 Markdown 编辑器或扩展提供了对流程图的支持,通常是通过集成像 Mermaid、Graphviz 或 PlantUML 这样的图表和图形库来实现的
# 1、使用 Mermaid 在 Markdown 中绘制流程图 - 准备工作
TIP
- 选择合适的 Markdown 编辑器:
你需要一个支持 Mermaid 语法的 Markdown 编辑器。常见的选择有 Typora、VS Code(配合 Markdown All in One 或 其他相关扩展 )、StackEdit 等。
- 启用 Mermaid 支持:
在某些编辑器中,你可能需要在设置或配置文件中明确启用 Mermaid 支持。例如,在 Typora 中,你可以通过「设置」->「Markdown」->「Markdown 扩展语法」->勾选「图表」来启用 Mermaid 支持。
在 VS Code 中,安装 Markdown All in One 扩展后,通常默认会启用 Mermaid 支持。
# 1.2、Mermaid 流程图基础语法
声明流程图代码块:
在 Markdown 文件中,使用三个反引号 ``` 来声明一个代码块,并指定语言为mermaid
```mermaid
[你的Mermaid代码]
```
指定流程图方向:
Mermaid 支持多种流程图方向,包括从上到下(TB/TD)、从下到上(BT)、从左到右(LR)和从右到左(RL)。你可以在代码块的开头使用graph或flowchart关键字,并紧接着指定方向
// 从上到下
graph TD
// 从下到上
graph BT
定义节点和连接线
- 使用方括号
[]来定义矩形节点 - 使用圆括号
()来定义圆形节点 - 使用大括号
{}来定义菱形节点等。 -->实线箭头---无箭头实线-.-虚线-.->带箭头的虚线==>加粗箭头- 可以在连接线上添加文字描述,使用
|将描述文字括起来。
```mermaid
graph TD;
A-->B;
A-->|流程|C;
B-->D;
C-->D;
```
渲染效果:
# 1.3、绘制流程图的步骤 及 应用案例
TIP
- 定义起始节点:首先,定义一个起始节点,作为流程图的起点。
- 添加后续节点和连接线:根据流程的逻辑,依次添加后续节点,并使用连接线将它们连接起来。
- 添加子流程和条件判断:如果需要,可以使用
subgraph关键字来定义子流程,或者使用条件判断语句(如{条件}?[是]->[否])来创建分支。 - 自定义样式:可以使用 Mermaid 的样式语法来自定义节点和连接线的颜色、边框等属性
```mermaid
flowchart TD
A[开始] --> B{是否继续}
B --是--> C[执行任务1]
B --否--> D[退出]
C --> E[执行任务2]
E --> F[结束]
D --> F
subgraph one
E -->|调用子流程| G[子流程1]
G --> E
end
```
渲染效果:

以上流程图代码解读
- `A[开始]` 是起始节点。
- `B{是否继续}` 是一个条件判断节点,根据条件的不同,流程会分支到`C[执行任务1]`或`D[退出]`。
- `C[执行任务1]` 和 `D[退出]` 是后续节点。
- `E[执行任务2]` 是在`C`之后的任务。
- `F[结束]` 是流程的终点。
- `subgraph one` 定义了一个子流程,其中`G[子流程1]`是被调用的子节点。
绘制 简单的用户登录流程图
```mermaid
graph TD
A[开始] --> B[用户登录]
B -->|成功| C[显示主页]
B -->|失败| D[显示登录错误]
C --> E[用户操作]
E -->|完成| F[显示操作结果]
E -->|未完成| G[返回用户操作]
G --> E
```
渲染效果:
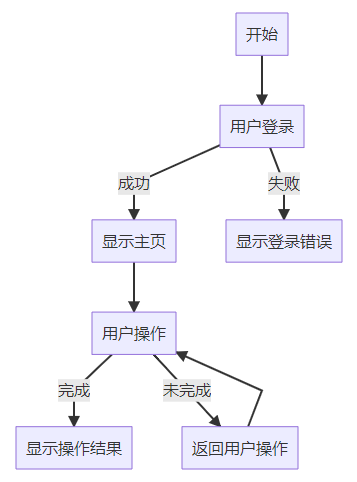
```mermaid
graph TD
A[Arry老师] -->|A1| B(模块B)
B --> C{判断条件C}
C -->|条件C1| D[模块D]
C -->|条件C2| E[模块E]
C -->|条件C3| F[模块F]
```
渲染效果
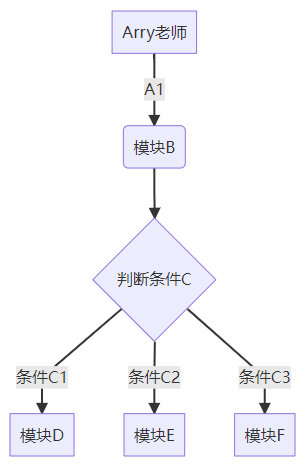
# 2、序列图
```mermaid
sequenceDiagram
A->>B: 是否已收到消息?
B-->>A: 已收到消息
```
渲染效果:
注:
更多语法参考:序列图语法参考 (opens new window)
# 3、甘特图
TIP
甘特图内在思想简单。基本是一条线条图,横轴表示时间,纵轴表示活动(项目),线条表示在整个期间上计划和实际的活动完成情况。
它直观地表明任务计划在什么时候进行,及实际进展与计划要求的对比。
```mermaid
gantt
title 项目开发流程
section 项目确定
需求分析 :a1, 2026-06-22, 3d
可行性报告 :after a1, 5d
概念验证 : 5d
section 项目实施
概要设计 :2026-07-05 , 5d
详细设计 :2026-07-08, 10d
编码 :2026-07-15, 10d
测试 :2026-07-22, 5d
section 发布验收
发布: 2d
验收: 3d
```
渲染效果:
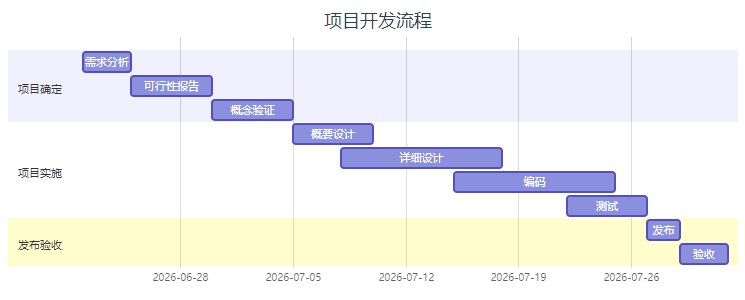
注:
更多语法参考:甘特图语法参考 (opens new window)
# 4、思维导图
TIP
思维导图是一种将信息以层次结构直观地组织起来的图表,显示整体各部分之间的关系。
它通常围绕一个概念创建,在空白页的中心绘制为图像,并在其中添加相关的想法表示,例如图像、单词和单词的部分。主要思想直接与中心概念相关,其他思想从这些主要思想中分支出来。
```mermaid
mindmap
记录笔记
准备工作
工具选择
纸质笔记本
数字工具
环境设置
安静的地方
良好的照明
记录方法
线性笔记
思维导图
康奈尔笔记法
组织与整理
分类
主题分类
时间分类
复习与总结
定期复习
总结要点
提高效率
使用缩写
高亮重点
图表与图示
```
渲染效果
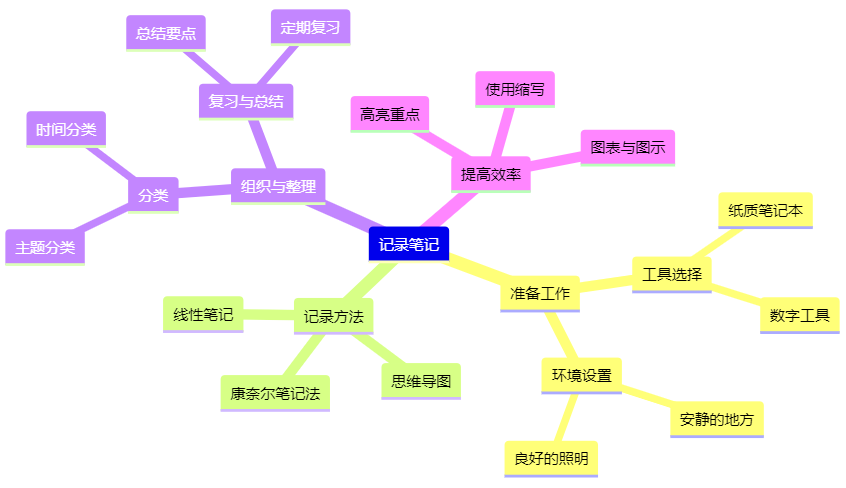
注:
更多语法参考:思维导图语法参考 (opens new window)
# 5、饼图
TIP
饼图(或圆形图)是一种圆形统计图形,被分成多个部分来表示数字比例。在饼图中,每个切片的弧长(以及其中心角和面积)与其所代表的数量成正比。
虽然它因与切成薄片的饼相似而得名,但它的呈现方式却各不相同。最早的饼图通常归功于威廉·普莱费尔 1801 年的《统计简表》
```mermaid
pie title 志愿者宠物领养
"狗" : 386
"猫" : 85
"仓鼠" : 15
```
渲染效果
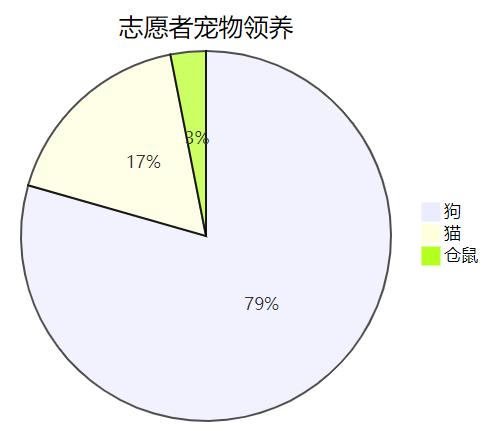
注:
更多语法参考:饼图语法参考 (opens new window)
# 六、徽章
TIP
在 Markdown 中,徽章(Badge)是一种小型图标,通常用于显示项目的状态、版本、许可证类型等信息。
在 GitHub,GitLab、Gitee 上都有出现很多徽章图标,以 Vue 为例 (opens new window)






# 1、徽章的应用场景
TIP
Markdown 徽章因其简洁明了、易于嵌入的特点,在很多场景中都可以使用。
- README 文件: 在 GitHub、GitLab、Gitee 等代码托管平台的项目仓库中,README 文件通常是用户了解项目的第一入口。在 README 文件中嵌入徽章,可以直观地展示项目的状态(如构建是否通过、依赖是否更新)、版本信息、许可证类型等关键信息。
- 文档 和 博客: 在使用 Markdown 编写的文档或博客中,徽章可以被用来标记某些内容的重要性(如警告、注意)、进度条(如完成度)、评分或评价等
- 社交媒体 和 个人网站: 在个人网站、社交媒体(如 Twitter、LinkedIn)的自我介绍或项目展示中,使用徽章可以快速传达个人信息(如技能标签、编程语言熟练度)、项目状态(如是否开源、是否有活跃的社区支持)等
- 项目管理 和 协作工具: 在一些支持 Markdown 的项目管理和协作工具(如 Trello、Jira、Notion)中,徽章可以被用来标记任务的优先级、状态(如进行中、已完成)、关联的资源或链接等
- 社区 和 论坛: 在一些支持 Markdown 的社区和论坛中,用户可以使用徽章来展示自己的身份(如版主、贡献者)、成就(如获得的徽章、积分)或参与的活动(如在线研讨会、黑客马拉松)
- API 文档 和 开发者门户: 在 API 文档和开发者门户中,徽章可以被用来标记 API 的状态(如稳定、测试)、版本信息、支持的认证方式等
- 演示和报告: 在使用 Markdown 编写的演示文稿或报告中,徽章可以用来增加视觉效果,强调关键信息 或 数据
# 2、常用的徽章生成服务
TIP
- Shields.io (opens new window):一个流行的在线徽章生成服务,支持自定义标签、消息、颜色、样式等。
- Badgen (opens new window):另一个在线徽章生成服务,提供了更多的动态数据源支持,如 npm 版本、GitHub 状态等。
- Simple Icons Badges (opens new window):基于 Simple Icons 图标库的徽章生成服务,允许你使用各种流行的图标来创建徽章。
# 3、使用 Shields.io 网站生成徽章
TIP
Shields.io (opens new window) 生成的徽章可以嵌入到你的 GitHub README 文件、博客文章或其他网页中。
进入 徽章生成 (opens new window) 页面中,会看到一个简单的表单,用于生成徽章。
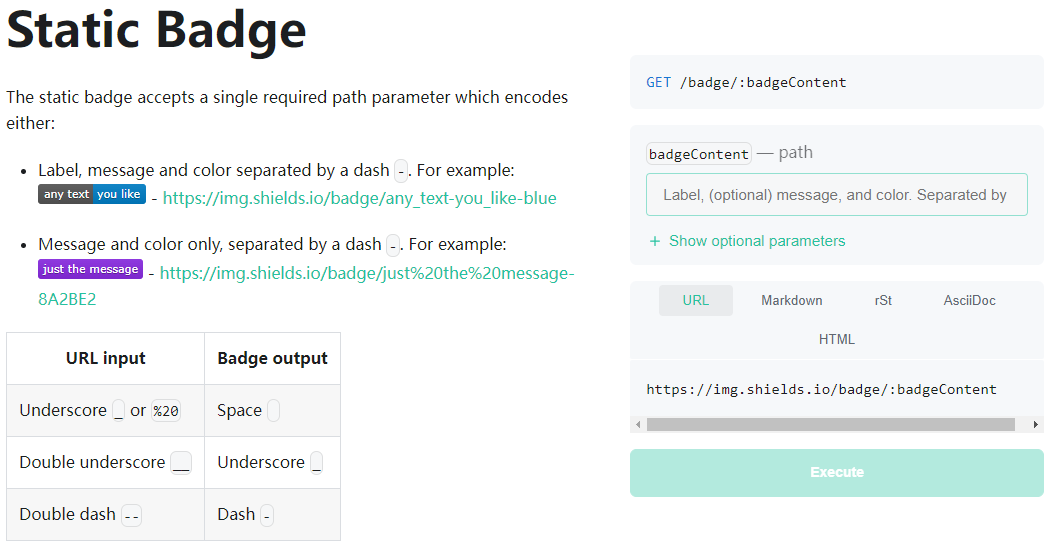
# 4、生成徽章链接路径参数,拼接语法
TIP
标签、信息和颜色由破折号-分隔
拼接的链接地址:https://img.shields.io/badge/any_text-you_like-blue
| URL 输入 | 标记输出 |
|---|---|
下划线 _ 或 %20 | 空间 |
双下划线 __ | 下划线 _ |
双破折号 -- | 破折号 - |
# 5、Shields.io 徽章配置路径参数
| 参数 | 说明 | 示例值 |
|---|---|---|
| Label | 徽章的标签,显示在徽章的左侧 | Version |
| Message | 徽章的消息,显示在徽章的右侧 | 1.0.0 |
| Color | 徽章的颜色,可以是预定义的颜色名或十六进制颜色代码 | blue, #ff6347 |
| Style | 徽章的样式,如 flat、flat-square、plastic、social 等 | flat-square |
| Logo | 徽章的图标,可以是 URL 链接到图片 | https://example.com/logo.png |
| LogoWidth | 图标宽度,与 Logo 参数一起使用,调整图标大小 | 20 |
| LogoColor | 图标的颜色,可以是预定义的颜色名或十六进制颜色代码 | white |
| Link | 徽章的链接,点击徽章时跳转到的地址 | https://example.com |
注:
可以使用十六进制、rgb、rgba、hsl、hsla 和 css 命名颜色。
# 6、在文本框中输入生成徽章对应的参数
TIP
按步骤填写对应的参数,即可生成徽章
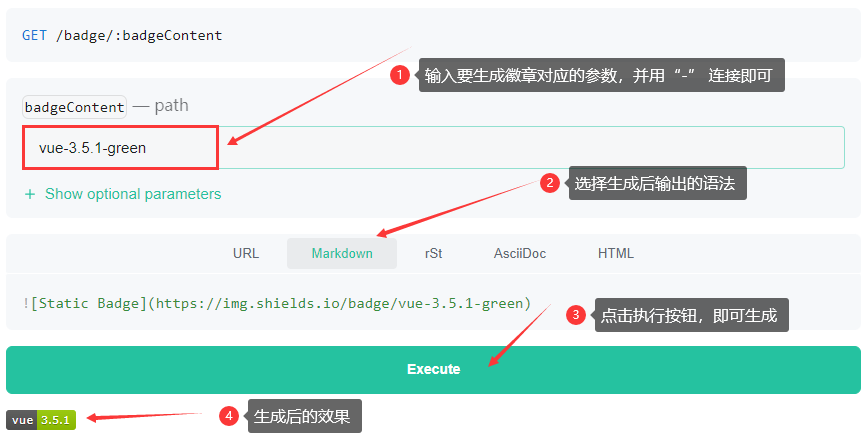
注:
生成徽章对应的参数语法和对应的值,参照以上配置表
生成后的 MarkDown 徽章语法

渲染效果:
# 7、使用 Simple Icons Badges 生成徽章图标
TIP
Simple Icons Badges (opens new window):基于 Simple Icons 图标库的徽章生成服务,允许你使用各种流行的图标来创建徽章。
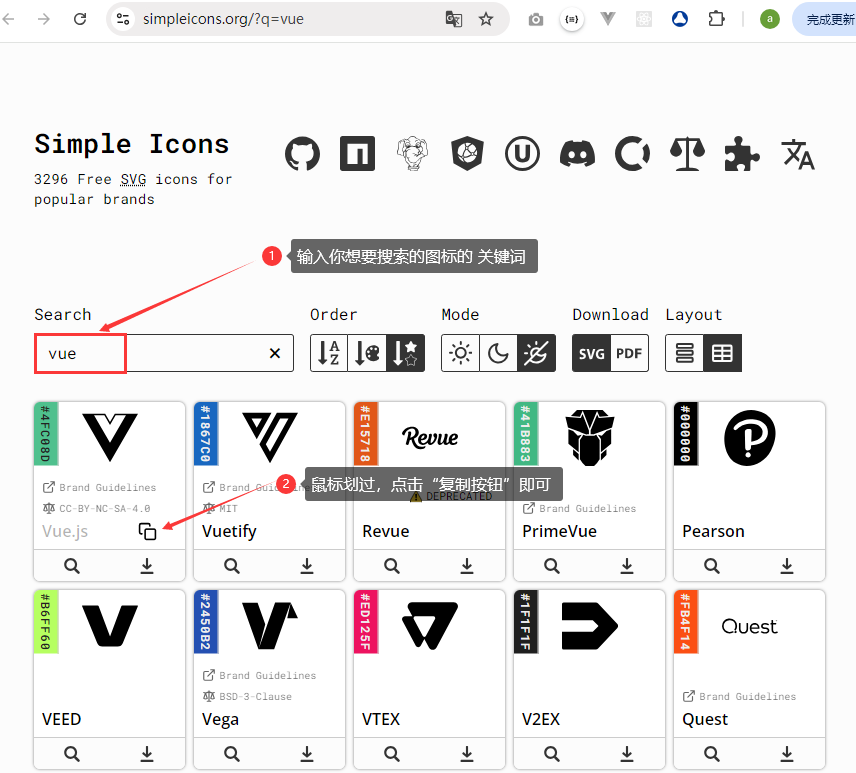
使用徽章图标
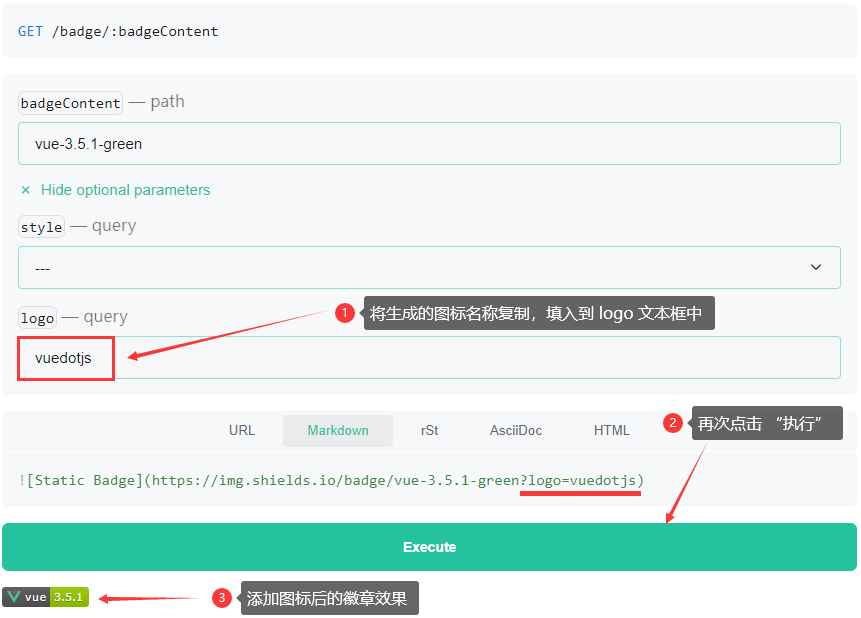
生成后的 MarkDown 徽章语法

渲染效果:
# 8、使用 Badgen 生成徽章
TIP
Badgen (opens new window):另一个在线徽章生成服务,提供了更多的动态数据源支持,如 npm 版本、GitHub 状态等
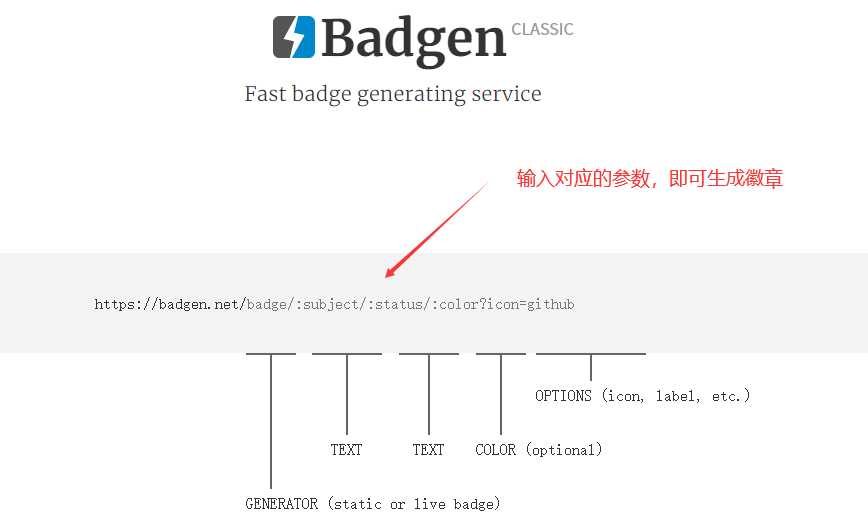
# 8.1、生成后的 MarkDown 徽章语法

渲染效果:
# 8.2、生成带图标的徽章
TIP
具体的图标还是使用 Simple Icons Badges (opens new window) 图标库来进行生成

渲染效果:
# 9、Version Badge 生成动态版本徽章
TIP
Version Badge (opens new window) 是一个提供 npm 包版本信息的网站。
用户可以通过该网站查询 npm 包的具体版本信息,包括最新版本、发布日期等。此外,该网站还支持动态徽章的生成,用户可以在项目 README 中嵌入这些徽章,以展示包的版本信息。
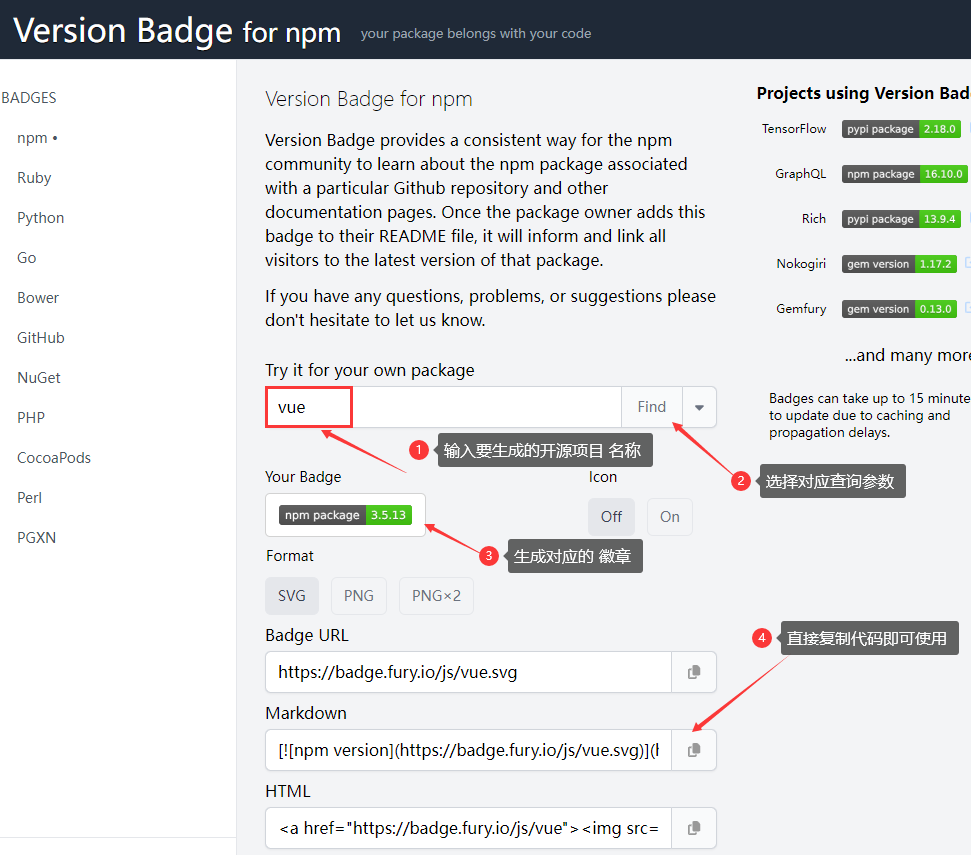
生成后的 MarkDown 徽章语法
[](https://badge.fury.io/js/vue)
渲染效果: (opens new window)
# 七、Typora 快速书写 MarkDown 文档
TIP
Typora 是一款专为 Markdown 设计的编辑器,因界面优雅和编辑功能强而广受欢迎。
Typora 将写作 与 预览窗口相结合,摒弃了传统 Markdown 编辑器中繁琐的预览窗口 和 模式切换器,实现了所见即所得的编辑体验。
# 1、下载安装
TIP
在 MarkDown 官方文档中(选择对应 Typora 下载地址):https://www.markdownguide.org/tools/ (opens new window)
如下载不了,联系助理老师入群,在群文件中自行下载免费版本即可
# 2、平台 与 版本支持
TIP
Typora 提供了包括 macOS、Windows、Linux 在内的多个操作系统版本,满足不同用户的需求。用户可以根据自己的操作系统选择合适的版本进行下载和安装。
# 3、Typora 的配置
TIP
①、偏好设置
- 打开 Typora 后,点击菜单栏中的“文件”->“偏好设置”,进入配置界面。
- 在“通用”选项卡中,可以开启“自动保存”功能,以避免意外丢失文档。
- 在“外观”选项卡中,可以调整字体大小、侧边栏设置和主题等。
- 在“编辑器”选项卡中,可以设置默认缩进、即时渲染、拼写检查和打字机模式等。
- 在“图像”选项卡中,可以选择插入图片时的行为,如复制图片到指定文件夹等。
- 在“Markdown”选项卡中,可以勾选 Markdown 扩展语法,如内联公式、下标、上标、高亮和图表等。
②、快捷键配置
在偏好设置的 “快捷键” 选项卡中,可以自定义或修改 Typora 的快捷键,以提高编辑效率
# 4、Typora 的使用技巧
TIP
- 实时预览:Typora 支持实时预览功能,用户在编辑 Markdown 文档时,可以实时看到文档的渲染效果。
- Markdown 语法高亮:Typora 会自动对 Markdown 语法进行高亮显示,便于用户识别和编辑。
- 表格和代码块:用户可以通过快捷键或右键菜单快速插入表格和代码块,并设置代码块的语言以进行语法高亮。
- 插入图片和链接:用户可以使用 Markdown 语法插入图片和链接,支持本地图片和网络图片,以及相对路径和绝对路径的链接。
- 使用快捷键:掌握并使用 Typora 的快捷键可以大大提高编辑效率,如使用 Ctrl+B 加粗文本,Ctrl+I 斜体文本等。
# 5、Typora 快捷键支持
TIP
基础快捷键 与 一般的文档类似,专属快捷方式如下
# 5.1、基本文件操作
| 快捷键 | 功能描述 |
|---|---|
| Ctrl+N | 新建文件 |
| Ctrl+Shift+N | 新建窗口 |
| Ctrl+O | 打开文件 |
| Ctrl+P | 快速打开(历史文件) |
| Ctrl+S | 保存文件 |
| Ctrl+Shift+S | 另存为 |
| Ctrl+W | 关闭文件 |
# 5.2、编辑操作
| 快捷键 | 功能描述 |
|---|---|
| Ctrl+Z | 撤销 |
| Ctrl+Y | 重做 |
| Ctrl+X | 剪切 |
| Ctrl+C | 复制 |
| Ctrl+V | 粘贴 |
| Ctrl+A | 全选 |
| Ctrl+D | 选中当前词 |
| Ctrl+L | 选中当前行/句 |
| Ctrl+E | 选中当前格式文本 |
# 5.3、段落 与 标题设置
| 快捷键 | 功能描述 |
|---|---|
| Ctrl+1 | 设置一级标题 |
| Ctrl+2 | 设置二级标题 |
| Ctrl+3 | 设置三级标题 |
| Ctrl+4 | 设置四级标题 |
| Ctrl+5 | 设置五级标题 |
| Ctrl+0 | 段落(取消标题设置) |
| Ctrl+= | 提升标题等级 |
| Ctrl+- | 降低标题等级 |
# 5.4、文本格式设置
| 快捷键 | 功能描述 |
|---|---|
| Ctrl+B | 加粗 |
| Ctrl+I | 斜体 |
| Ctrl+U | 下划线 |
| Alt+Shift+5 | 删除线 |
| Ctrl+Shift+` | 行内代码 |
| Ctrl+K | 插入链接 |
| Ctrl+Shift+I | 插入图片 |
| Ctrl+\ | 清除样式 |
# 5.5、导航 与 查找
| 快捷键 | 功能描述 |
|---|---|
| Ctrl+Home | 跳转到文首 |
| Ctrl+End | 跳转到文末 |
| Ctrl+F | 查找 |
| F3 | 查找下一个 |
| Shift+F3 | 查找上一个 |
# 5.6、视图 与 扩展功能
| 快捷键 | 功能描述 |
|---|---|
| Ctrl+/ | 切换源代码模式 |
| F8 | 专注模式 |
| F9 | 打字机模式 |
| F11 | 切换全屏 |
| Ctrl+Shift+L | 显示/隐藏侧边栏 |
| Ctrl+Shift+1 | 大纲视图 |
| Ctrl+Shift+2 | 文档列表视图 |
| Ctrl+Shift+3 | 文件树视图 |
| Ctrl+Tab | 应用内窗口切换 |
| Shift+F12 | 打开 DevTools |
# 6、如何高效地使用 Typora 书写 Markdown 文档
TIP
- 熟悉 Markdown 语法:掌握 Markdown 的基本语法和 Typora 的扩展语法,能够高效地编写和格式化文档。
- 使用快捷键:充分利用 Typora 的快捷键,减少鼠标操作,提高编辑效率。
- 实时预览和调整:利用 Typora 的实时预览功能,边写边预览,及时调整格式和布局。
- 自定义配置:根据自己的写作习惯和需求,自定义 Typora 的配置和快捷键,使写作更加顺畅和高效。
- 定期保存和备份:养成定期保存和备份文档的好习惯,避免意外丢失数据。
大厂最新技术学习分享群

微信扫一扫进群,获取资料
X




